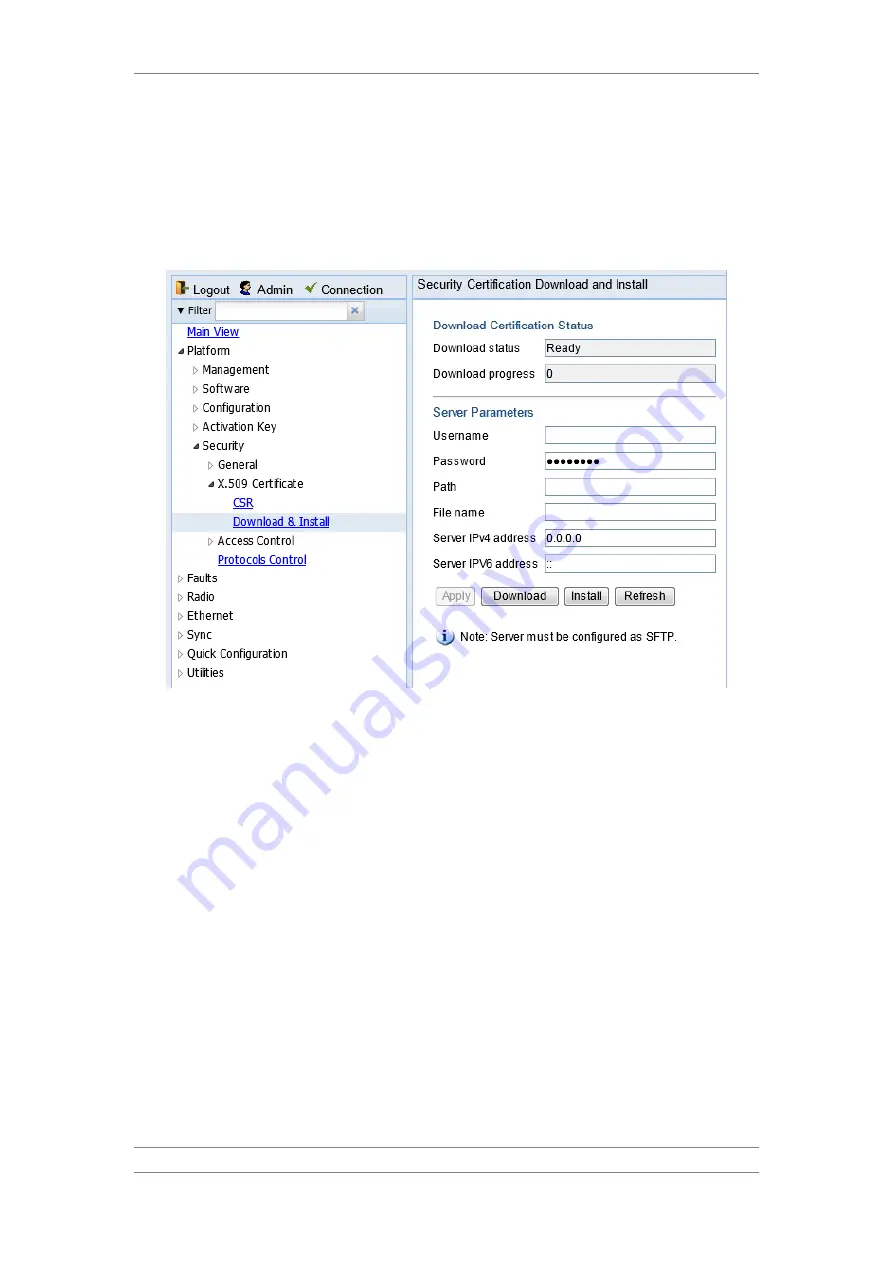
FibeAir IP-20C/S/E
User Guide
Ceragon Proprietary and Confidential
Page 301 of 597
10.6.2
Downloading a Certificate
To download a certificate:
1 Select Platform > Security > X.509 Certificate > Download & Install.
The Security Certification Download and Install page opens.
Figure 230: Security Certification Download and Install Page
2 In the Username field, enter the user name you configured in the SFTP
server.
3 In the Password field, enter the password you configured in the SFTP
server. If you did not configure a password for your SFTP user, simply
leave this field blank.
4 In the Path field, enter the directory path from which you are uploading
the certificate. Enter the path relative to the SFTP user’s home directory,
not the absolute path. To leave the path blank, enter //.
5 In the File Name field, enter the certificate’s file name in the SFTP server.
6 If the IP address family is configured to be IPv4, enter the IPv4 address of
the PC or laptop you are using as the SFTP server in the Server IPV4
address field. See Defining the IP Protocol Version for Initiating
7 If the IP address family is configured to be IPv6, enter the IPv6 address of
the PC or laptop you are using as the SFTP server in the Server IPv6
address field. See Defining the IP Protocol Version for Initiating
8 Click Apply to save your settings.
9 Click Download. The certificate is downloaded.
10 Click Install. The certificate is installed on the IP-20.






























