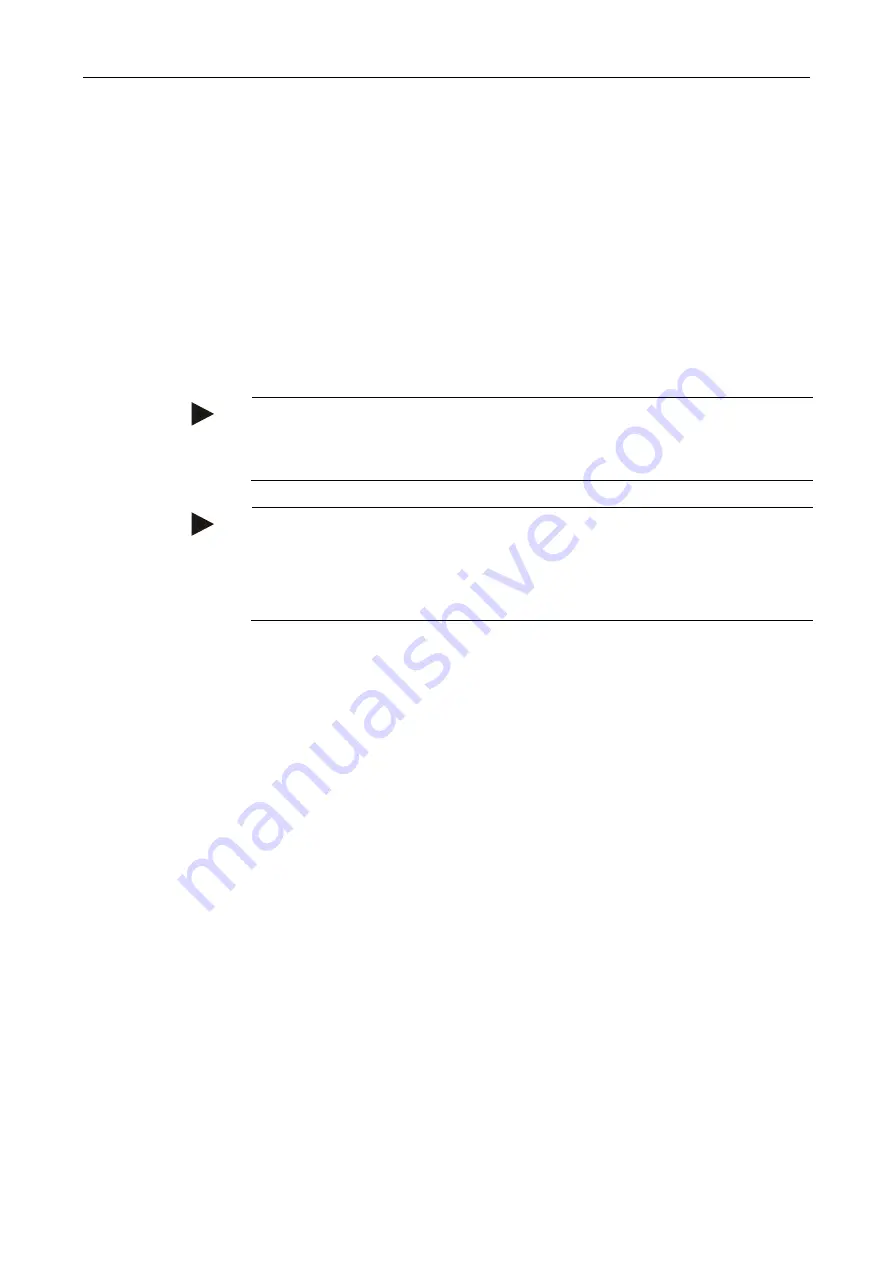
CCI.Cam
CCI.Cam
– Operation
16
4.4.1.1
Assigning the function keys
To assign a function key to a camera, proceed as follows:
1. Press on one of the "Camera 1-8" buttons on the
touchscreen
or turn the scroll
wheel until the button in question is highlighted in white and then press on the
scroll wheel.
Once the button is highlighted you can, alternatively, also press the "OK" (F6)
button.
→ A list of available function keys opens.
2. Select a function key from the list. To do so, in the
touchscreeen
press the
button with the number of the function key.
3. Confirm your selection with "OK" or press on the button with the function key
number again.
Note
It is recommended that the two most important cameras are assigned to function
keys 1 and 2. You can always access the images of these two cameras directly in
the main view.
Note
Function keys 3, 4 and 5 (F3, F4, F5) can each be allocated to two cameras in
CCI.Cam
. Therefore when allocating cameras to function keys not only are
function keys 1, 2, 3, 4 and 5 available for selection but also function keys 3 (2), 4
(2) and 5 (2). To be able to access these other cameras via the function keys in
the main view, press the button "Show other cameras" (F6) (see chapter 0).
Summary of Contents for CCI 50
Page 2: ...CCI 50 ISOBUS Terminal Operating instructions Reference Release 5 50...
Page 62: ...55 A Appendix Menu structure...
Page 64: ...CCI Cam Visual implement monitoring Operating instructions Reference CCI Cam v5...
Page 90: ...CCI Control Documentation and task management Operating instructions Reference CCI Control v4...
Page 196: ...107 10 Notes...
Page 199: ...110 Edit 38...
Page 200: ...CCI TECU Tractor data Operating instructions Reference CCI TECU v6...
Page 338: ...CCI GPS GPS settings and tractor geometry Operating instructions Reference CCI GPS v2...






























