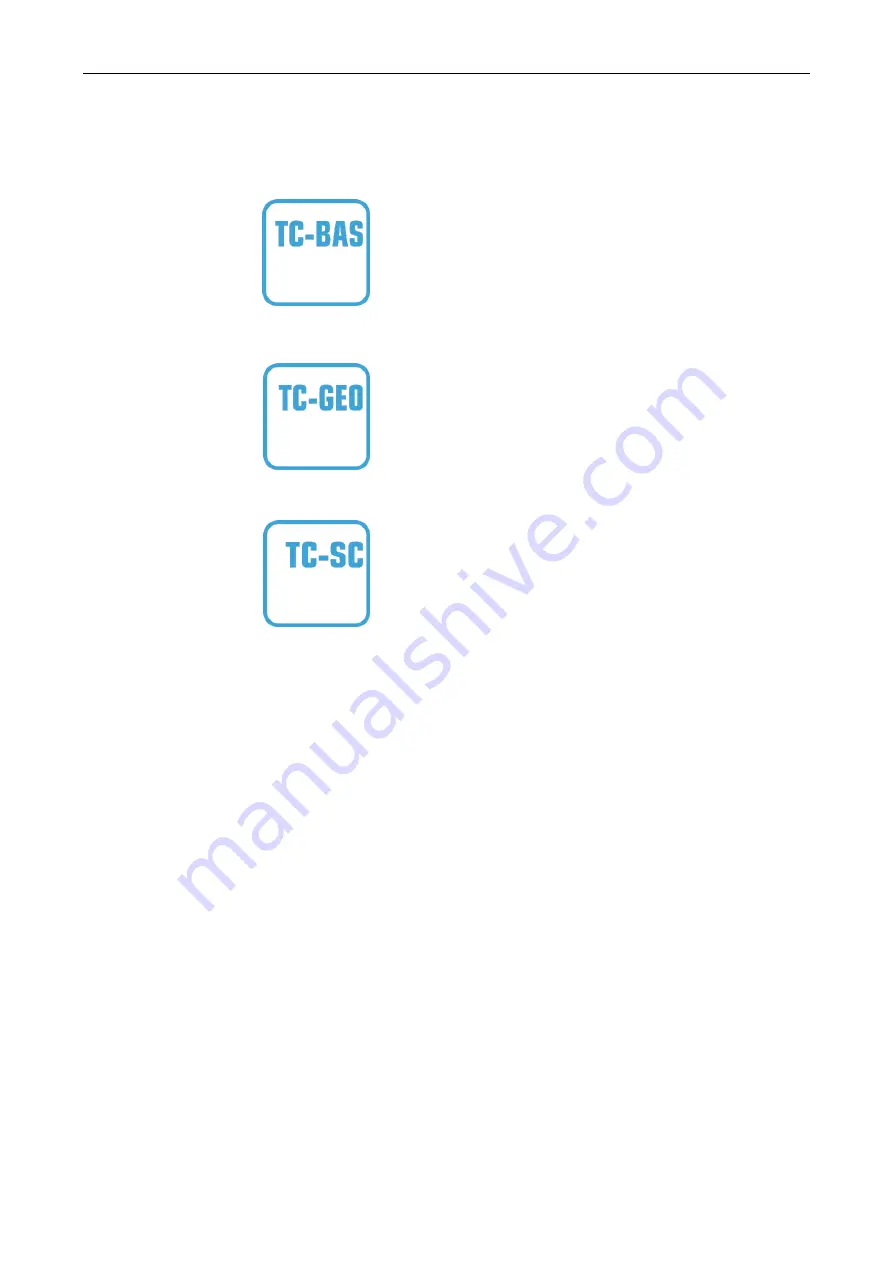
88
8 ISOBUS functionalities
Task-controller basic (totals)
Takes over the documentation of cumulative values that are
worthwhile when looking at the work carried out. In this
respect, the device makes the values available. Here the
data exchange between the FMIS and the task controller is
realised in ISO-XML data format. Hence tasks can be
conveniently imported into the task controller and / or the
finished documentation can then be exported again.
Task controller geo-based (variables)
Additionally offers the possibility of also collecting position-
related data
– or the planning of position-related tasks, for
example using application maps.
Task-Controller Section Control
Deals with the automatic switching of sections, as with
pesticide spraying, dependent on the GPS positions and
desired degree of overlap.
Summary of Contents for CCI 50
Page 2: ...CCI 50 ISOBUS Terminal Operating instructions Reference Release 5 50...
Page 62: ...55 A Appendix Menu structure...
Page 64: ...CCI Cam Visual implement monitoring Operating instructions Reference CCI Cam v5...
Page 90: ...CCI Control Documentation and task management Operating instructions Reference CCI Control v4...
Page 196: ...107 10 Notes...
Page 199: ...110 Edit 38...
Page 200: ...CCI TECU Tractor data Operating instructions Reference CCI TECU v6...
Page 338: ...CCI GPS GPS settings and tractor geometry Operating instructions Reference CCI GPS v2...






























