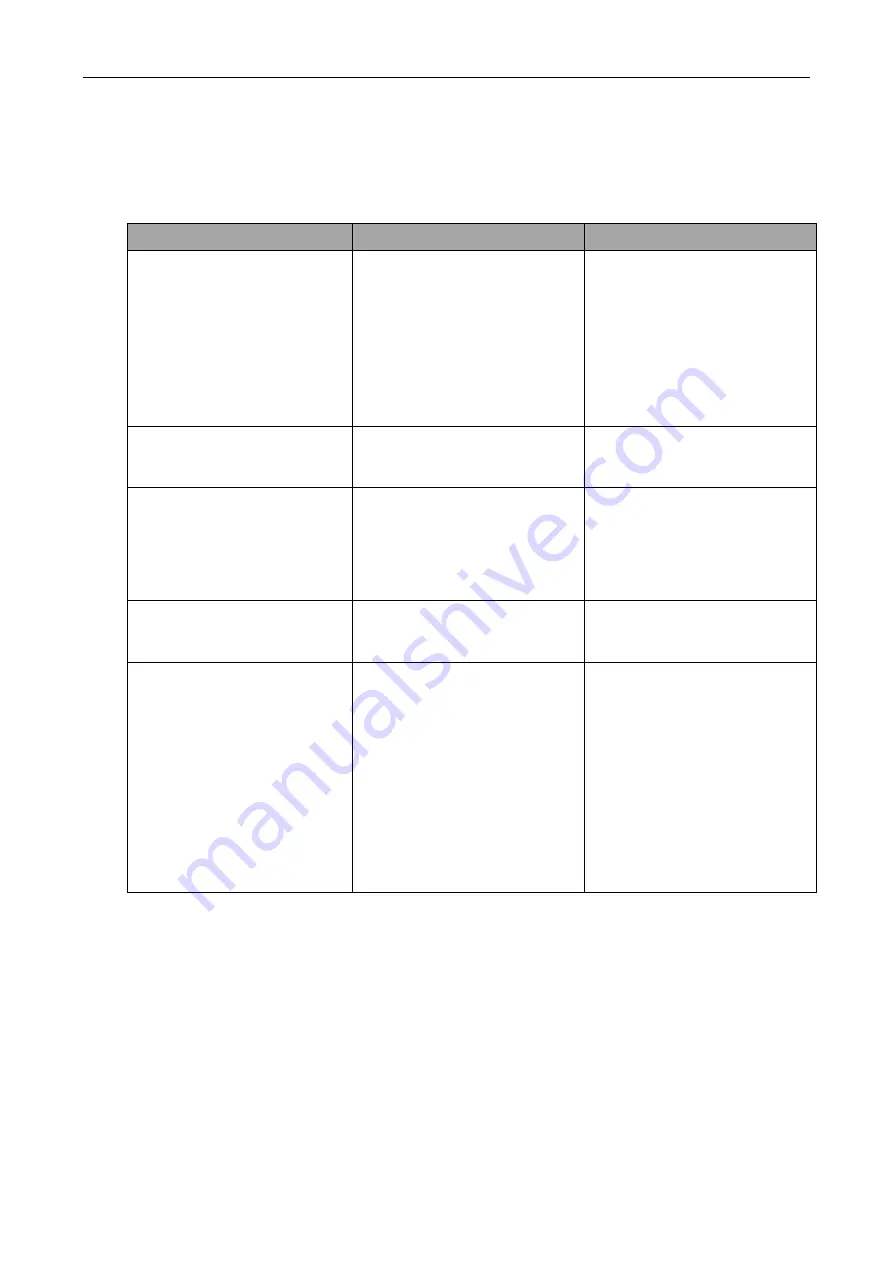
CCI.Command
– Troubleshooting
79
5.2 Errors during operation
The following overview shows you possible errors when operating with
CCI.Command
, their possible cause and how to rectify them:
Error
Possible cause
Rectification/approach
Calculation of the field
boundary takes a long time
Large distance between the
blue highlighted areas,
because:
the implement was switched
on briefly before the
passage to the
field
Data from a second, not yet
removed
field
has not yet
been stored or deleted.
Go to Settings, select the
Fields
tab, delete the field data (see
4.3.2.7) and re-process the
field
.
Depiction of the
field
in the
Fields
tab is very small and
not centralised.
Alongside the working of the
field
, the implement was briefly
switched on at another point.
Delete field data (see 4.3.2.7)
and re-work the
field
.
The current
lead track
is not
highlighted blue.
No sections are currently
switched on for the implement.
If no sections are switched on,
the track that was last used for
working is highlighted in blue.
This is to aid better re-finding of
this track, e.g. after filling of the
implement.
Reference tracks
, field
boundaries, and worked area
are displaced.
GPS drift
Calibrate reference point and/or
reference track
(see chapters
No
GPS
signal
Not receiving
Check power supply
Check whether the receiver
is connected to the RS233-
1
interface
and this is
selected
Check whether the baud
rate set at the receiver and
the
terminal
agree.
Not all necessary message
signals are received.
Change the receiver
settings, consult the
receiver operating
instructions for this purpose.
Summary of Contents for CCI 50
Page 2: ...CCI 50 ISOBUS Terminal Operating instructions Reference Release 5 50...
Page 62: ...55 A Appendix Menu structure...
Page 64: ...CCI Cam Visual implement monitoring Operating instructions Reference CCI Cam v5...
Page 90: ...CCI Control Documentation and task management Operating instructions Reference CCI Control v4...
Page 196: ...107 10 Notes...
Page 199: ...110 Edit 38...
Page 200: ...CCI TECU Tractor data Operating instructions Reference CCI TECU v6...
Page 338: ...CCI GPS GPS settings and tractor geometry Operating instructions Reference CCI GPS v2...






























