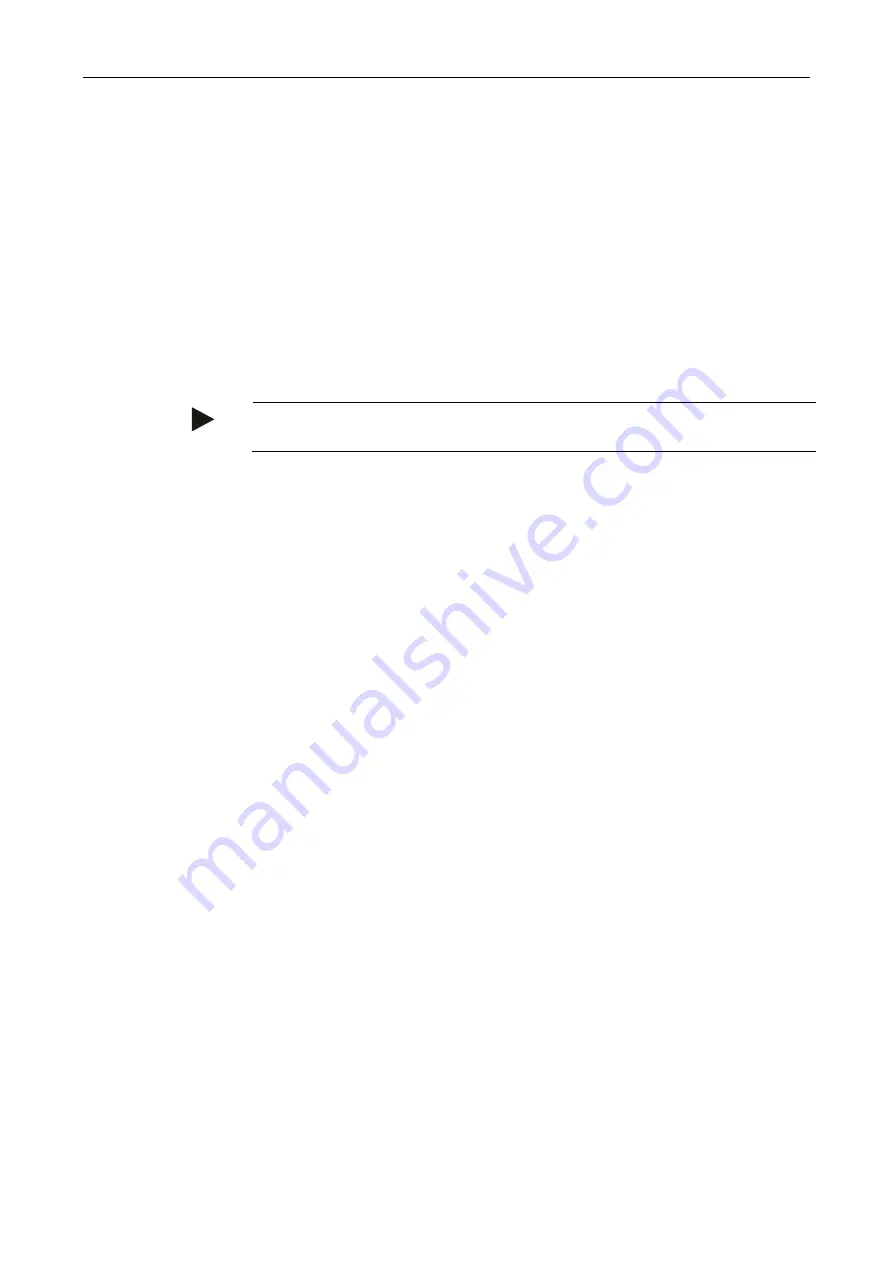
CCI.Command
– Operation
22
4.3.2.7
Delete field
To delete the current
field
, proceed as follows:
1. Press the "Delete" button (F12) on the
touchscreen
.
2. Confirm the query with "OK".
4.3.2.8
Find Field
To find saved
fields
, that are located within a radius of 7 km from your current
location, proceed as follows:
1. Press the "Find field" (F3) button on the
touchscreen
.
→ A selection list opens with
fields
within a radius of 7 km.
Note
To use this function, you require
GPS
reception.
4.3.2.9
Delete worked area
If you want to re-work an already worked field, you must delete the worked area.
The worked area can be identified by the blue marking.
To delete the worked area of the current field, proceed as follows:
1. Press the "Delete worked area" button (F4) on the touchscreen.
2. Confirm the prompt for confirmation with "OK".
→ The blue marking is removed.
4.3.2.10 Edit name
To edit the name of a saved
field
proceed as follows:
1. Press the "Edit" button (F3) on the
touchscreen
.
2. Enter the new value on the
touchscreen
using the keyboard.
3. Confirm your entry with "OK".
Summary of Contents for CCI 100
Page 92: ...CCI Cam Visual implement monitoring Operating instructions Reference CCI Cam v5 ...
Page 118: ...CCI Control Documentation and task management Operating instructions Reference CCI Control v4 ...
Page 224: ...107 10 Notes ...
Page 227: ...110 Edit 38 ...
Page 228: ...CCI TECU Tractor data Operating instructions Reference CCI TECU v6 ...
Page 366: ...CCI GPS GPS settings and tractor geometry Operating instructions Reference CCI GPS v2 ...






























