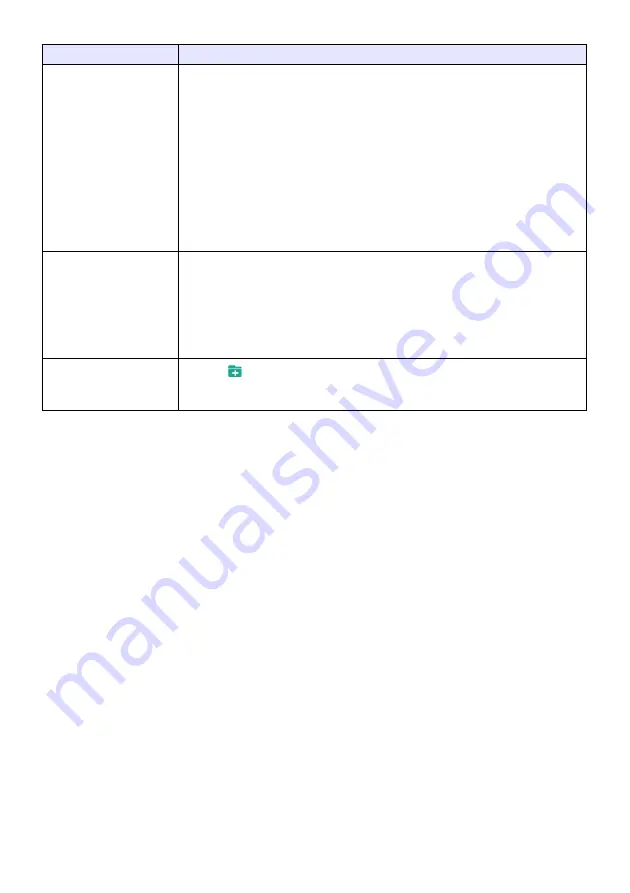
70
Supported Operations while Logged In to the Transfer File Page
To do this:
Perform this operation:
Upload a file to projector
internal memory
(1) Click [Browse] or [Select File].
z
This displays the “Open File” dialog box.
(2) Click on the file (one only) you want to upload.
z
Uploadable file formats are those supported for playback by the projector’s File
Viewer (JPEG, PNG, GIF, BMP, AVI, MOV, MP4, ECA, PtG, PDF).
(3) Click [Open].
z
This closes the “Open File” dialog box and causes a button to appear to the
right of the file name you selected in step 1 above. (The actual positioning of
the button will depend on the web browser you are using.)
(4) To upload the selected file, click [Upload].
z
“File transfer in progress” is displayed in the “Status” line in the upper left
corner of the page while transfer is in progress. This changes to “Complete”
when transfer is complete.
Delete files and/or folders
from projector internal
memory
(1) On the list of files, select the check boxes of all the files and/or folders you want to
delete.
z
You can select up to 10 check boxes at one time.
(2) To delete all of the files and/or folders whose check boxes are selected, click
[Delete File/Folder].
(3) On the delete confirmation dialog box that appears, click [OK] to delete or
[Cancel] to cancel the operation without deleting anything.
Create a new folder inside
the currently displayed
folder
(1) Click .
(2) On the dialog box that appears, enter the name you want to assign to the folder
and then click [OK].
Summary of Contents for XJ-UT310WN
Page 79: ...MA1405 A...










































