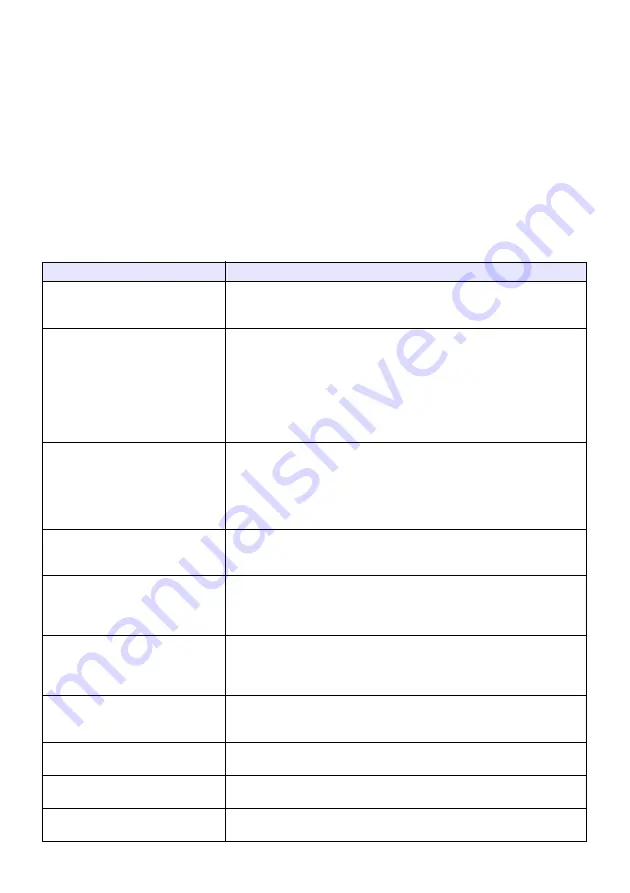
60
5.
To restart the projector and reflect the changed settings, click [OK].
z
To cancel projector re-start without changing settings, click [Cancel] instead of [OK].
z
Clicking [OK] will reflect the changed settings and restart the projector. The LAN connection
between the projector and computer will be terminated at this time.
To configure Network Settings page network settings
1.
Referring to “Logging In to the Projector Admin Pages over a Wireless LAN
Connection” (page 53), log in to the Projector Admin pages.
2.
On the left pane, click “Network Settings”.
3.
On the “Network Settings” page that appears, configure the settings described
in the table below.
To do this:
Perform this operation:
Specify auto acquisition of an IP
address from the external LAN
device
In the “IP Settings” area, click “Obtain an IP address automatically”.
Specify the IP address manually
(1) In the “IP Settings” area, click “Use the IP address below”.
(2) In the “IP Address” boxes, enter the IP address you want to assign to
the projector (Initial Default: 192.168.100.10).
(3) In the “Subnet Mask” boxes, enter a value that will be used to determine
range of IP addresses of the network (subnet) to which the projector will
belong (Initial Default: 255.255.255.0).
(4) In the “Default Gateway” boxes, input the IP address of the default
gateway (Initial Default: 192.168.100.10).
Specify auto allocation of IP
addresses to computers and smart
devices by the projector
(1) In the “DHCP Settings” area, click “Auto”.
(2) Specify the range of automatically allocated IP addresses as required.
z
In “Starting Address” and “Ending Address”, input a value in the
range of 11 to 254 for the fourth octet.
z
Only the fourth octet can be specified by you. The other octets
cannot be changed.
Specify no allocation of IP addresses
to computers and smart devices by
the projector
In the “DHCP Settings” area, click “Disable”.
Enable wireless LAN connection to
the projector from a computer and/or
smart device (by enabling the built-in
access point function)
Change the “Wireless Settings” area “Access Point Function” setting to
“Enable”.
Disable wireless LAN connection to
the projector from a computer and/or
smart device (by disabling the built-in
access point function)
Change the “Wireless Settings” area “Access Point Function” setting to
“Disable”.
Create a user SSID
In the “Wireless Settings” area, configure the “SSID”, “Security”, and
“Passphrase/WEP Key Input” settings.
For details, see steps 6 through 8 under “To create a user SSID” (page 19).
Enable/disable SSID broadcasting
In the “Wireless Settings” area, select “Enable” or “Disable” for “SSID
Broadcast”.
Specify the channel for wireless LAN
communication
In the “Wireless Settings” area, click [
T
] on the right side of the “Channel”
box. On the list that appears, select a channel from 1 to 11.
Specify auto selection of the wireless
LAN channel to be used
In the “Wireless Settings” area, click [
T
] on the right side of the “Channel”
box. On the list that appears, select “Auto”.
Summary of Contents for XJ-UT310WN
Page 79: ...MA1405 A...






























