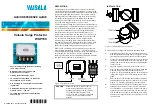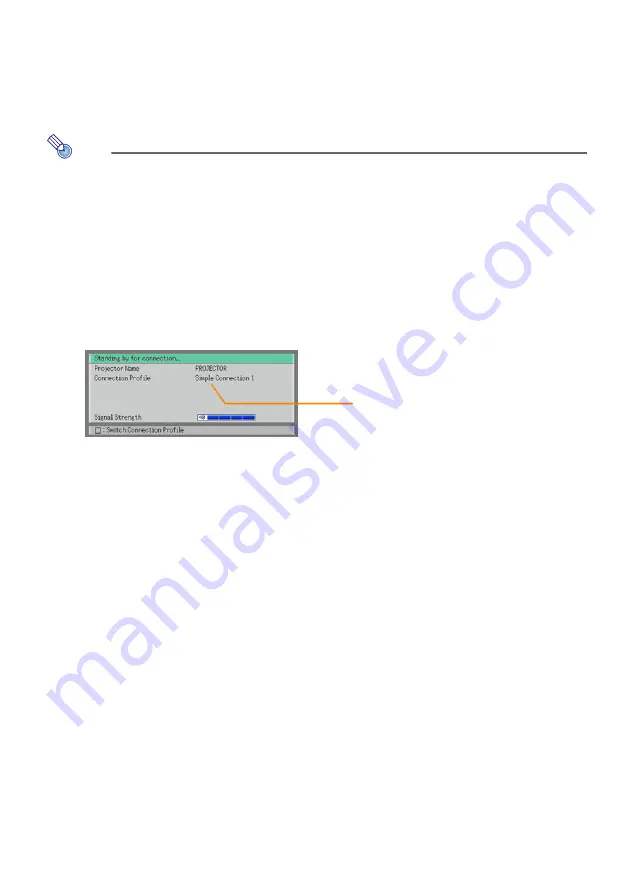
53
Establishing a Wireless LAN Connection with a Single
Computer Using a Simple Connection
To establish a wireless LAN connection between a single computer and the
Data Projector
Note
The following explains the simplest type of connection. It shows how to use the Data
Projector’s built-in connection profile named “Simple Connection 1” to establish a
wireless LAN connection with a single computer.
1
Turn on the Data Projector.
z
Wait until the Data Projector’s POWER/STANDBY indicator is lit green.
2
Connect the CASIO YW-2 wireless adapter to the Data Projector’s USB port.
z
You could also turn on the Data Projector with the wireless adapter already connected to
the USB port.
z
The Data Projector will detect the wireless adapter and start up its Wireless function
automatically. The message shown below will appear in the projection area.
3
Turn on your computer and start up Windows.
4
If your computer is already connected to a network, disable the connection.
z
On the Windows Control Panel, click “Network Connections” (“Network and Dial-up
Connection” in the case of Windows 2000). If “Local Area Connection”, “Wireless Network
Connection” or “Network Bridge” is displayed on the window that appears, right-click the
icon and then click “Disable” on the dialog box that appears.
Check to make sure that “Simple Connection 1”
is shown.
Summary of Contents for XJ-S30 - 2
Page 108: ...MA0610 B...