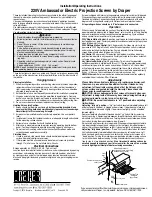14
Projecting Presentation Images from a USB
Memory Device
This section explains how to perform the following operations.
z
Using the bundled EZ-Converter software to save a presentation file to a USB memory
device
z
Connecting a USB memory device to the Data Projector and using Viewer to project image
or movie data contained on the device
Important!
In order to perform the procedures in this section, you will first need to install the EZ-
Converter software from the bundled CD-ROM onto your computer. For more information,
see “Installing Data Projector Software” (page 11).
The Data Projector supports connection of the following types of FAT/FAT32 format USB
memory devices.
z
USB memory
z
USB Mass Storage Class compatible digital cameras
z
USB Mass Storage Class compatible hard disk drives (excluding types that require power
supply from the USB port)
For details about supported USB memory devices (products whose operation has been
confirmed), see the CASIO website at http://world.casio.com/projector/support/en/.
Supported USB Memory Devices
Summary of Contents for XJ-S30 - 2
Page 108: ...MA0610 B...