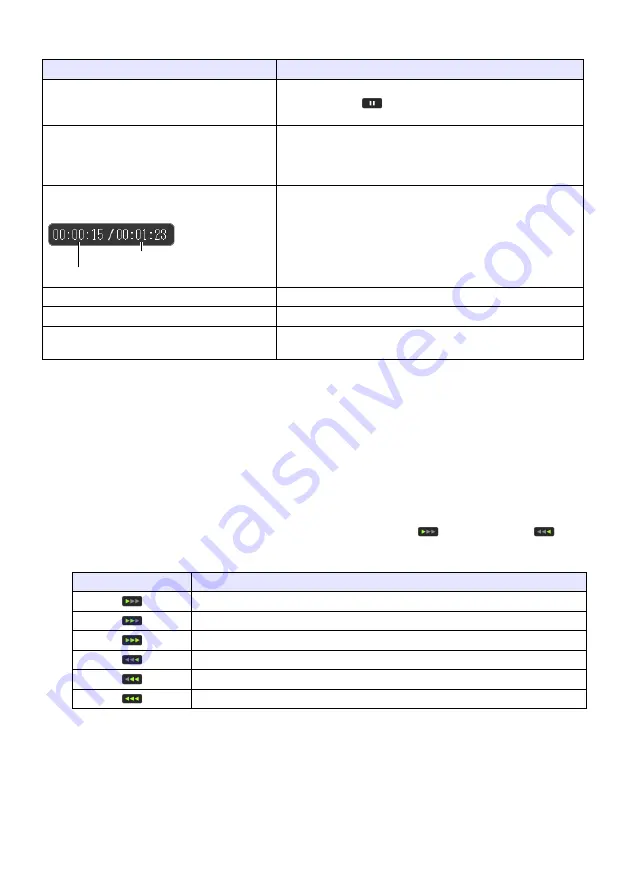
30
Operations during Movie File Projection
The operations described below can be performed while a movie file is playing or paused.
*
For details about fast forward and fast reverse, see “To perform fast forward and fast reverse during
movie playback”, below.
To perform fast forward and fast reverse during movie playback
1.
Perform steps 1 through 3 under “To project a movie file” (page 29) to start
playback of the movie file.
2.
Press the [
X
] key for fast forward or the [
W
] key for fast reverse.
z
This starts the corresponding operation and displays an icon (
for fast forward,
for
fast reverse) in the upper left corner of the projection screen.
z
Each press of the [
X
] or [
W
] key cycles the corresponding operation between three speeds.
z
Movie playback stops automatically when a fast forward or fast reverse operation reaches the
last or the first frame of the movie file.
To do this:
Perform this operation:
Pause and resume movie playback
Press the [ENTER] key.
z
A pause icon (
) is displayed in the upper left corner of
the projection screen while movie projection is paused.
Re-play the file from the beginning
1. Press the [FUNC] key.
2. On the function menu that appears, use the cursor keys to
move the highlighting to “Play from Beginning” and then
press the [ENTER] key.
Display the play time in the upper left corner of
the projection screen
Press the [
O
] key.
z
Each press of the [
O
] key toggles the time indicator between
show and hide.
Fast forward
*
Press the [
X
] key.
Fast reverse
*
Press the [
W
] key.
Stop movie file playback and return to the file
menu
Press the [ESC] key.
This icon:
Indicates this:
Fast forward (10-second increment)
6X fast forward (60-second increment)
60X fast forward (10-minute increment)
Fast reverse (10-second increment)
6X fast reverse (60-second increment)
60X fast reverse (10-minute increment)
Total movie play time
Elapsed movie play time
Summary of Contents for XJ-M145
Page 69: ...MA1202 D...






























