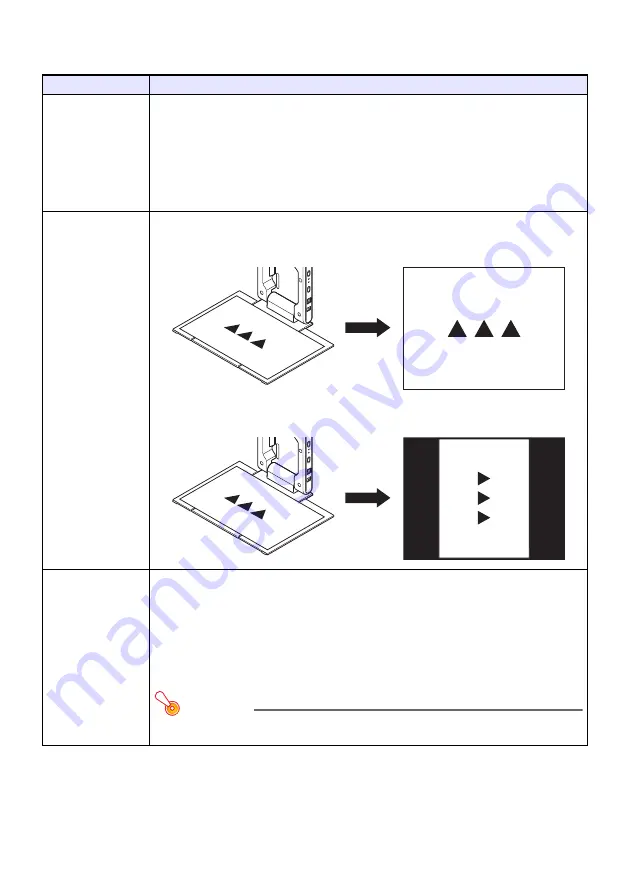
48
YC Camera Application Setup Menu Contents
This section provides detailed explanations of all of the items included on the YC Camera application
setup menu. The initial default setting for each item is indicated by an asterisk (
*
).
Setting Name
Description
Operation Mode
Specifies whether recording of documents placed on the document stage of the document
camera should be performed automatically or manually.
Auto Capture
*
:
Automatically records the image of a document whenever it is placed on the document
stage.
Manual Capture:
Requires manual release of the shutter each time a document is placed on the document
stage.
Monitor Screen
Orientation
Switches the monitor screen orientation.
Horizontal
*
:
Records the document on the document stage horizontally.
Vertical:
Records the document on the document stage vertically.
White Enhancement
Specifies whether or not white enhancement should be performed on the projected image.
Off
*
:
Turns off white enhancement.
On:
Turns on white enhancement.
Auto:
The decision whether or not to perform white enhancement is made automatically in
accordance with the image being recorded.
Important!
White enhancement cannot be performed while the “Skew Correction” setting is
“Off”.
Summary of Contents for SLIM XJ-A251
Page 66: ...MA1008 A ...






























