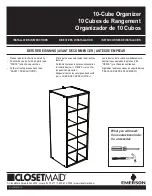85
Chapter 8 Pocket Sheet
Making a Cell the Active Cell
You can make a cell active by tapping it with the stylus so it becomes
highlighted. You can also move the highlighting around the display using
the scroll bar.
•
Tapping the gray areas of the scroll bar scrolls the entire screen with the
highlighted active cursor in the same relative position in the newly
displayed screen.
Selecting a Range of Cells
While a sheet is open on the display, drag the stylus across the range of cells
you want to select. The cells become highlighted as you drag across them.
Jumping to a Specific Cell in a Sheet
Important!
•
You cannot jump to a cell located inside a row or column that is frozen. To
jump to such a cell, you must unfreeze the row or column first (page 98).
1. While a sheet is on the display, tap
Menu Bar
to display the menu bar,
and then tap
Edit
–
Go To
to display the
Go To
screen.
2. On the screen that appears, use the on-screen keyboard to type in the
cell reference (column and row) of the cell to which you want to jump.
•
To jump to cell Z999, for example, type “Z999”.
3. Tap
Exe
to jump to the cell you specified.