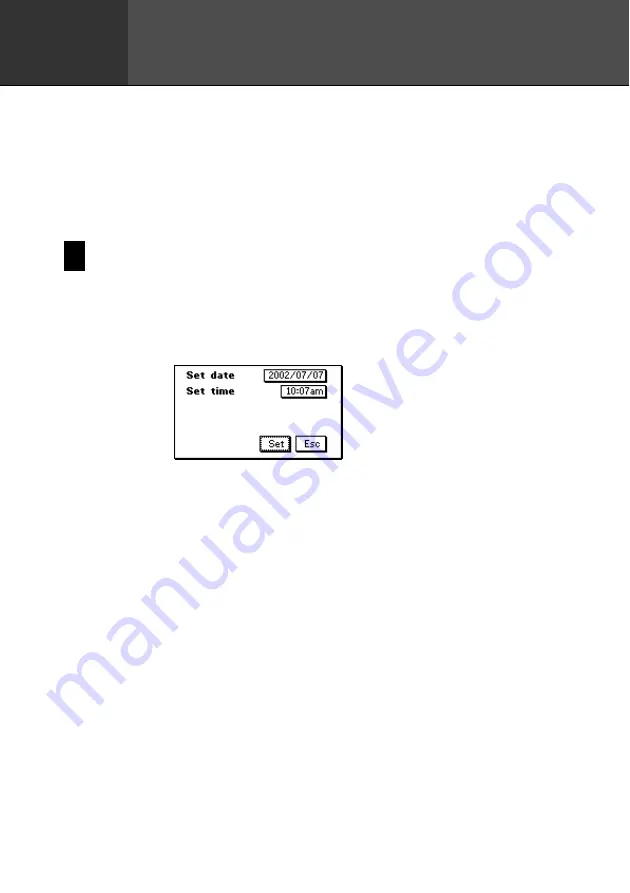
160
Chapter
16
Configuring the Unit
The
System
menu provides you with a number of items that you can use to set up
the unit to suit your particular needs.
Note that the
System
menu is available on the menu bar while the Mode Menu is
on the display.
Setting the Date and Time
1. Tap
Menu Bar
to display the menu bar, and then tap
System
–
Set date/
time
.
•
You can also display the date/time setting screen by tapping the clock
on the pop up tool screen (
2. Tap the date next to
Set date
. This causes a date keyboard to appear.
3. Use the date keyboard to input the date you want to set, and then tap
NEXT
.
•
You can specify a date within the range of January 1, 1901 to December
31, 2099.
4. After setting the date, tap the time next to
Set time
. This causes a time
keyboard to appear.
5. Use the time keyboard to input the time you want to set.
6. Tap
Set
to register your settings.






























