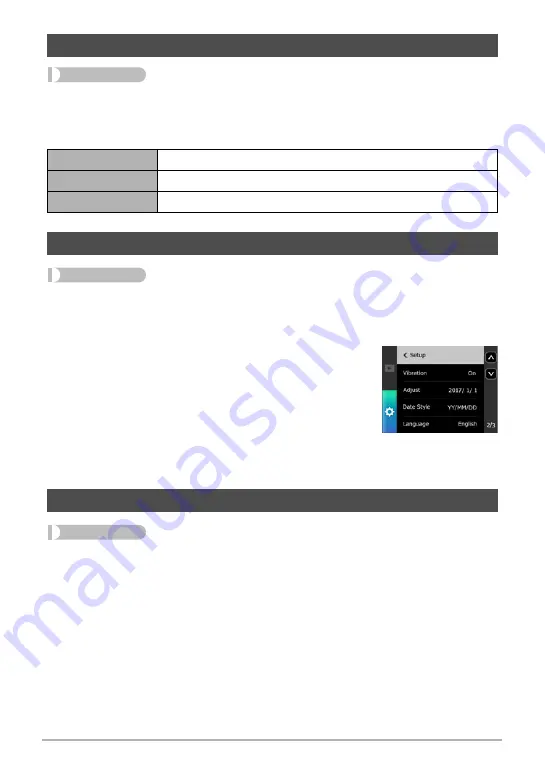
67
Other Settings (Set Up)
Procedure
MENU
*
“
¥
Setup” Tab
*
Date Style
You can select from among three different styles for the date.
Example: July 10, 2018
Procedure
MENU
*
“
¥
Setup” Tab
*
Language
.
Specify the display language you want.
1.
Flick upwards and downwards until you find the
language you want, and then touch to select it.
• Controller models sold in certain geographic areas may not support display
language selection.
Procedure
MENU
*
“
¥
Setup” Tab
*
Sleep
Use this function to specify how much time should be allowed to laps until the
controller display goes blank and the controller enters the sleep state. You can
specify either 30 seconds (30 sec), 1 minute (1 min), 5 minutes (5 min) or 30 minutes
(30 min).
Specifying the Date Style (Date Style)
YY/MM/DD
18/7/10
DD/MM/YY
10/7/18
MM/DD/YY
7/10/18
Specifying the Display Language (Language)
Specifying the Controller Sleep State Trigger Time (Sleep)






























