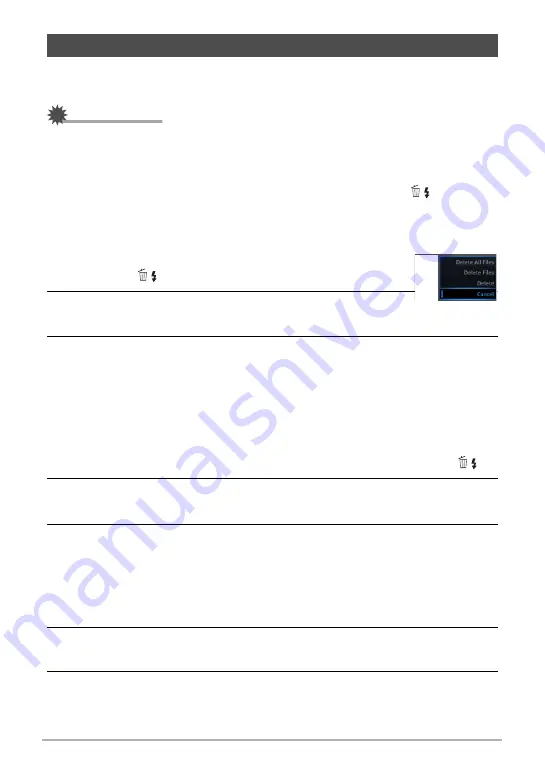
33
Quick Start Basics
If memory becomes full, you can delete snapshots and movies you no longer need in
order to free up storage and record more images.
IMPORTANT!
• Remember that a file (image) delete operation cannot be undone.
• For information about images recorded using continuous shutter (CS), see page
• If you select “Disabled” for the “Delete Key” setting on the “
¥
SETTING” menu
(page 158), the delete menu will not appear when you press [
2
] (
) (Delete).
You can delete files only while “Enabled” is selected for “Delete Key”.
.
To delete a single file
1.
Press [
p
] (PLAY) to enter the PLAY mode and then
press [
2
] (
).
2.
Use [
4
] and [
6
] to scroll through the files until the one
you want to delete is displayed.
3.
Use [
8
] and [
2
] to select “Delete” and then press [SET].
• To delete other files, repeat steps 2 and 3.
• To exit the delete operation, press [MENU].
• If a CS group (page 111) is displayed when you perform the above procedure,
all of the images in the currently displayed CS group will be deleted.
.
To delete specific files
1.
Press [
p
] (PLAY) to enter the PLAY mode and then press [
2
] (
).
2.
Use [
8
] and [
2
] to select “Delete Files” and then press [SET].
• This displays a file selection screen.
3.
Use [
8
], [
2
], [
4
], and [
6
] to move the selection boundary to the file
you want to delete, and then press [SET].
• This will select the check box in the lower left corner of the selected file’s image
and move the blue boundary to the next image.
• You can enlarge the selected image before deleting it by rotating the zoom
controller towards
z
(
[
).
4.
Repeat step 3 to select other files, if you want. After you are finished
selecting files, press [MENU].
5.
Use [
8
] and [
2
] to select “Yes” and then press [SET].
• This deletes the files you selected.
• To cancel the delete operation, select “No” in step 5 and then press [SET].
Deleting Snapshots and Movies






























