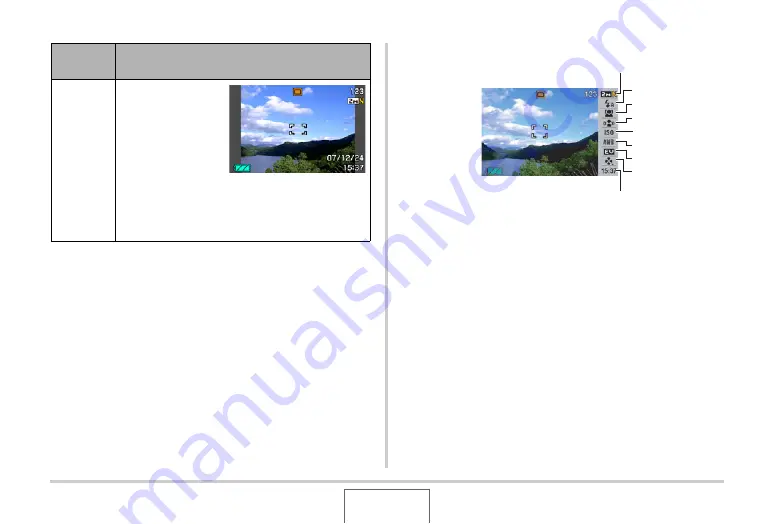
53
GETTING READY
All screen shots in this man
u
al sho
w
w
hat appears
w
hen the
Operation Panel is t
u
rned on.
Panel (Operation Panel)
1
Image Size/Q
u
ality
*
1
2
Flash mode (page 71)
3
4
Anti Shake (page 102)
5
ISO sensiti
v
ity (page 129)
6
W
hite
b
alance (page 126)
7
EV shift (page 125)
8
easy Mode (page 65)
9
Date/Time
*
2
,*
3
(page 193)
Off
W
ith this option,
the image
b
eing
composed
completely fills the
monitor screen.
This setting is
b
est
w
hen yo
u
w
ant to
display the s
ub
ject on a large 16:9 aspect ratio
monitor screen (page 63). Icons are
s
u
perimposed on the displayed image.
Panel
setting
Description
1
9
5
3
4
7
8
2
6
















































