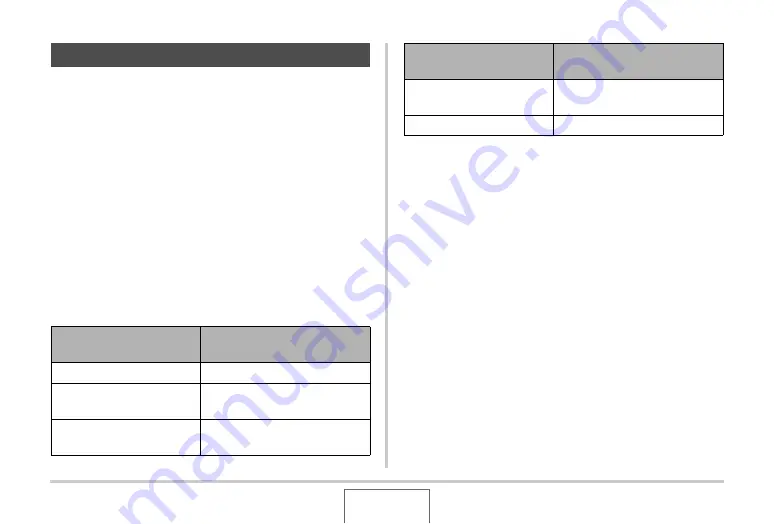
138
ADVANCED SETTINGS
The follo
w
ing f
u
nctions are also a
v
aila
b
le in the REC mode to
help make yo
u
r digital image more efficient and enjoya
b
le.
•
Assign f
u
nctions to the [
W
] and [
X
] keys
•
Display an on-screen grid for easy image composition
•
Re
v
ie
w
an image yo
u
j
u
st recorded
•
Register initial po
w
er
u
p settings
•
Reset settings
Using Key Customize to Assign
Functions [
W
] and [
X
]
Key C
u
stomize lets yo
u
assign any one of the fi
v
e f
u
nctions
listed
b
elo
w
to the [
W
] and [
X
] keys. Once yo
u
do, yo
u
w
ill
b
e
a
b
le to
u
se the assigned f
u
nctions
w
hile shooting snapshots or
mo
v
ies,
w
itho
u
t going thro
u
gh the men
u
s. For details a
b
o
u
t
each of the f
u
nctions, see the referenced page n
u
m
b
ers.
1.
In the REC mode, press [MENU].
2.
On the “REC” tab, select “L/R Key”, and then
press [
X
].
3.
Use [
S
] and [
T
] to select the function you
want to assign and then press [SET].
After yo
u
assign a f
u
nction, yo
u
can control its setting
u
sing
the [
W
] and [
X
] keys.
Selecting “Off” lea
v
es the [
W
] and [
X
] keys
w
ith no f
u
nction
assigned.
Other Useful Recording Functions
When this function is
assigned:
You can use [
W
] and [
X
] to do
this:
Metering (page 130)
Change the metering setting
EV Shift (page 125)
Perform EV shifting for
expos
u
re compensation
W
hite Balance (page 126)
Change the
w
hite
b
alance
setting
ISO (page 129)
Change the ISO sensiti
v
ity
setting
Self-timer (page 76)
Select the self-timer time
When this function is
assigned:
You can use [
W
] and [
X
] to do
this:






























