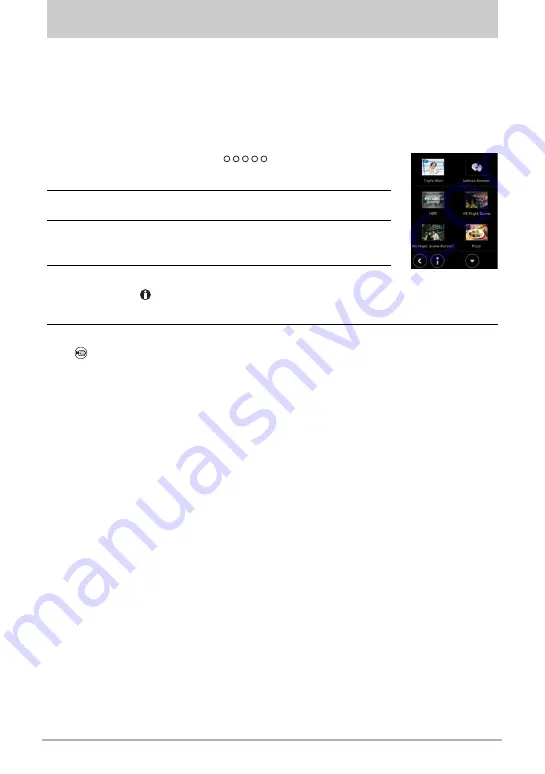
50
Using BEST SHOT
Using BEST SHOT
BEST SHOT provides you with a collection of sample “scenes” that show a variety of
different types of shooting conditions. When you need to change the setup of the
camera, simply find the scene that matches what you are trying to achieve, and the
camera sets up for it automatically. This helps to minimize the chance of ruined
images due to poor exposure and shutter speed settings.
.
To shoot an image with BEST SHOT
1.
In the REC mode, touch “
” (Show Icons)
(page 38).
2.
Touch the recording mode icon.
3.
Touch “
b
” (BEST SHOT).
This will display a menu of BEST SHOT scenes.
4.
Touch the scene you want to select.
• Touching “
” on the monitor screen and then touching a BEST SHOT scene
will display detailed information about the scene.
5.
Press the shutter button (if you are shooting a snapshot) or touch
“
” (Movie) (if you are shooting a movie).
• With some BEST SHOT scenes, the message “Busy... Please wait...” will
appear on the monitor screen after you press the shutter button. The camera is
in the process of recording an image until the message appears. Keep the
camera still. The image processing operation takes some time to complete
after the message appears. You will not be able to record another image while
the message is displayed.
.
BEST SHOT Precautions
• BEST SHOT scene images were not shot using this camera.
• Images shot using a BEST SHOT scene may not produce the results you expected
due to shooting conditions and other factors.
• You can modify the camera settings that are configured after you select a BEST
SHOT scene. Note, however, that the BEST SHOT settings revert to their defaults
when you select another BEST SHOT scene or turn off the camera.
• Movie recording can be performed while one of the BEST SHOT scenes below is
selected. Note that if “HS240” is selected for the movie quality setting, movies will
be recorded using the auto recording “Auto” setting.
HS Night Scene, HS Night Scene Portrait, Food, Nails






























