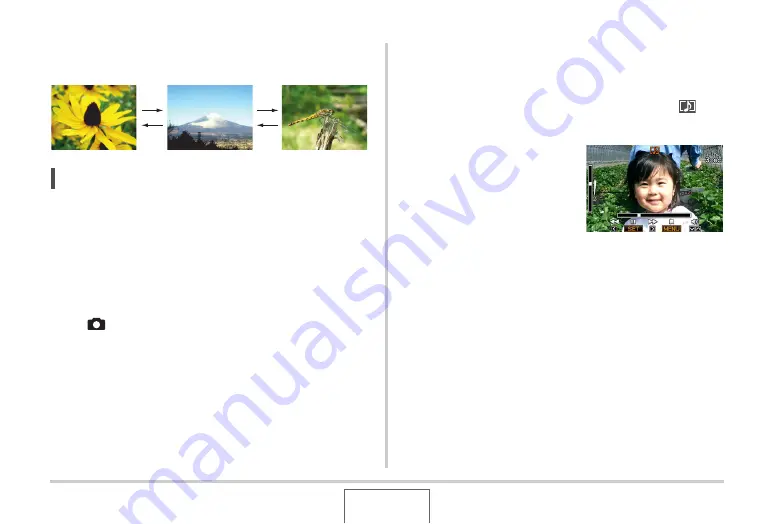
143
VIEWING SNAPSHOTS AND MOVIES
2.
Use [
W
] and [
X
] to scroll between images.
Press [
X
] to scroll forward and [
W
] to scroll back.
NOTE
•
Holding down [
W
] or [
X
] scrolls at high speed.
•
The image that initially appears when scrolling may appear
to be a bit rough at first, but it will soon be replaced by an
image with better definition. Note that if you copy an image
from another type of digital camera, only a rough image
may be shown on the monitor screen.
To switch to the REC mode
Press [
].
Listening to the Audio of an Audio
Snapshot
You can use the following procedure to play the audio of an
audio snapshot. An audio snapshot is indicated by the “
” file
type icon.
1.
Enter the PLAY mode
and then use [
W
] and
[
X
] to display the
audio snapshot
whose audio you want
to play.
2.
Press [SET] to play the snapshot’s audio from
the camera’s built-in speaker.
[
X
]
[
X
]
[
W
]
[
W
]






























