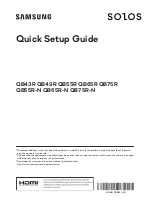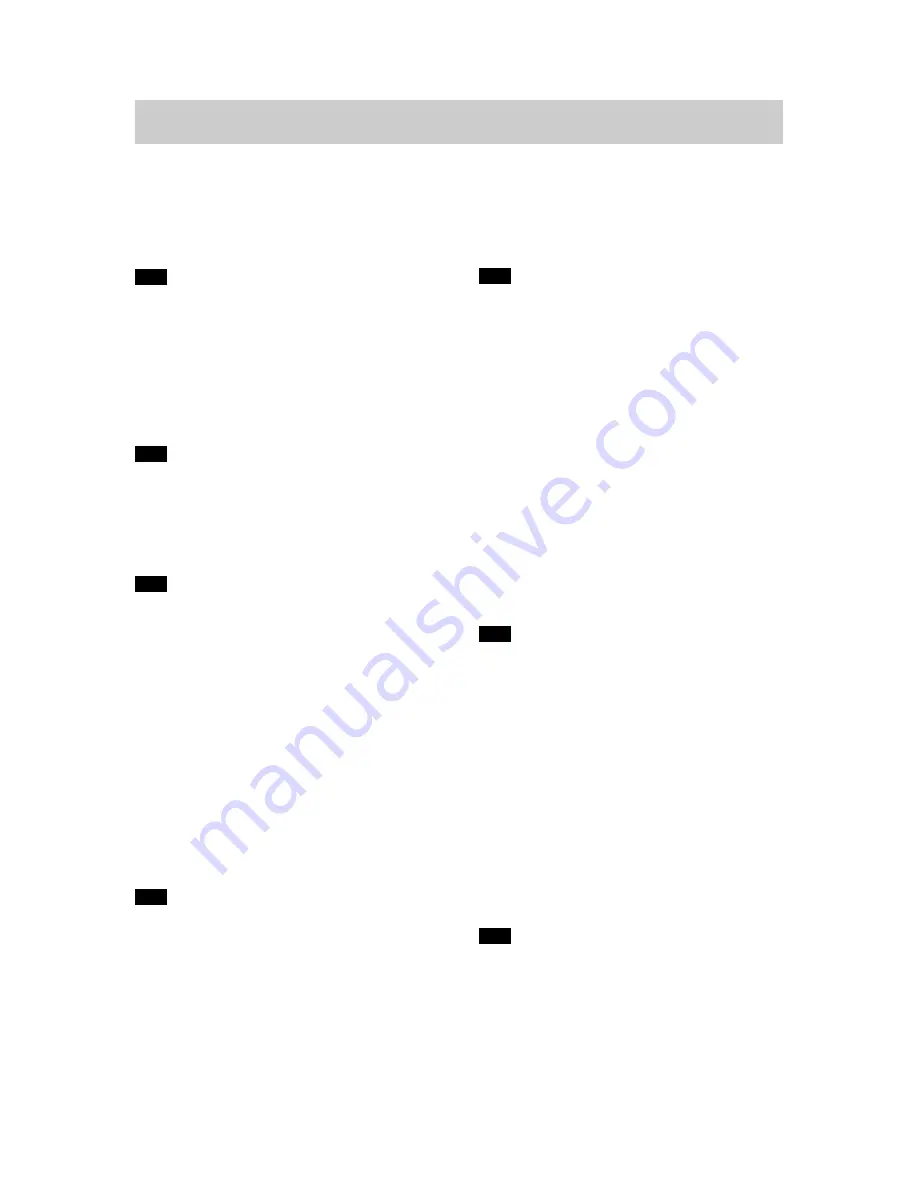
1
EX-S3 User Documentation Files
• The EX-S3 user documentation available here has been divided among a number of files in order to facilitate downloading. You
can download the entire manual, or you can save time by using the table of contents below to find specific information and then
download only the files you need.
File 1 (File name : exs3_e_1.pdf)
2
INTRODUCTION
Unpacking .................................................................... 2
Features ....................................................................... 9
Precautions ................................................................. 11
General Precautions
11
Data Error Precautions
12
Operating conditions
13
Condensation
13
LED Backlight
14
Lens
14
Other
14
15
QUICK START GUIDE
First, charge the battery! ............................................ 15
To configure display language and clock settings ..... 16
To record an image .................................................... 17
To view a recorded image .......................................... 17
To delete an image ..................................................... 18
19
GETTING READY
About This Manual ..................................................... 19
General Guide ............................................................ 20
Camera
20
USB Cradle
21
Monitor Screen Contents ........................................... 22
REC mode
22
PLAY mode
23
Changing the Contents of the Monitor Screen
23
Indicator Lamps .......................................................... 24
Attaching the Strap .................................................... 24
Power Requirements ................................................. 25
To load the battery
25
To charge the battery
26
Power Supply Precautions
30
Turning the Camera On and Off
34
Auto Power Off (APO)
34
Using the On-screen Menus ...................................... 35
Configuring Display Language and Clock Settings ... 38
To configure display language and clock settings
39
41
BASIC IMAGE RECORDING
Recording an Image ................................................... 41
About the REC Mode Monitor Screen
42
Recording Precautions
43
Using Zoom ................................................................ 43
Using the Flash .......................................................... 45
Flash Precautions
46
Using the Self-timer ................................................... 47
Specifying Image Size and Quality ............................ 49
To specify the image size
49
To specify image quality
50
File 2 (File name : exs3_e_2.pdf)
51
OTHER RECORDING FUNCTIONS
Exposure Compensation (EV Shift) ........................... 51
Adjusting White Balance ............................................ 52
Adjusting White Balance Manually
53
Using the Best Shot Mode ......................................... 54
Creating Your Own Best Shot Setup
56
Combining Shots of Two People into a Single Image
(Coupling Shot) .......................................................... 58
Recording a Subject onto an Existing Background
Image (Pre-shot) ........................................................ 60
Using the Movie Mode ............................................... 62
Using the Histogram .................................................. 63
REC Mode Camera Settings ..................................... 65
Specifying ISO Sensitivity
65
Turning Image Review On and Off
66
Assigning Functions to the [
!
] and [
"
] Keys
66
Assigning Functions to the [
#
] and [
$
] Keys
67
Specifying Power On Default Settings
68
Resetting the Camera
69
File 3 (File name : exs3_e_3.pdf)
70
PLAYBACK
Basic Playback Operation .......................................... 70
Flipping the Display .................................................... 71
Zooming the Display Image ....................................... 72
Resizing an Image ..................................................... 73
Cropping an Image ..................................................... 74
Playing a Movie .......................................................... 75
Displaying the Calendar Screen ................................ 76
Playing a Slide Show ................................................. 77
To specify the slideshow images
79
To specify the slideshow time
80
To set the slideshow interval
80
Using the Photo Stand Feature
81
Rotating the Display Image ........................................ 82
File 4 (File name : exs3_e_4.pdf)
83
DELETING FILES
Deleting a Single File ................................................. 83
Deleting All Files ........................................................ 84