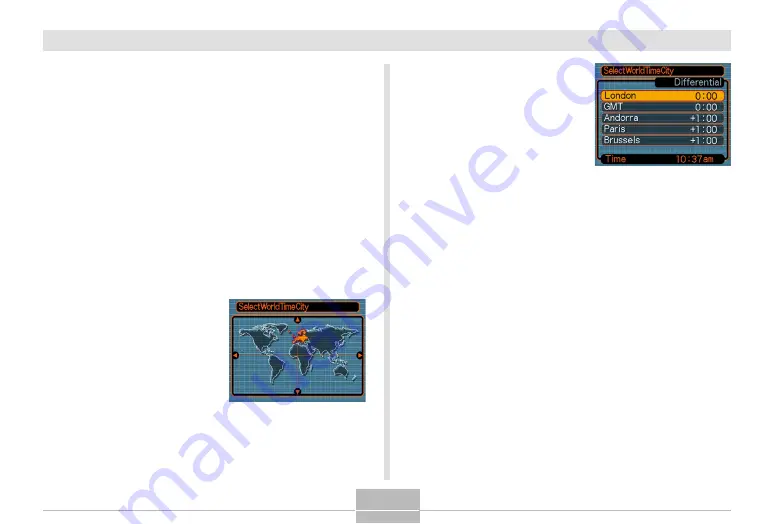
OTHER SETTINGS
130
To configure World Time settings
1.
In the REC mode or the PLAY mode, press
[MENU].
2.
Select the “Set Up” tab, select “World Time”,
and then press [
].
• This displays the current World Time zone.
3.
Use [
] and [
] to select “World”, and then
press [
].
4.
Use [
] and [
] to select “City”, and then
press [
].
5.
Use [
], [
], [
], and
[
] to select the
geographical area you
want, and then press
[SET].
6.
Use [
] and [
] to
select the city you
want, and then press
[SET].
• This displays the current
time in the city you
select.
7.
When the setting is the way you want, press
[SET] to apply it and exit the setting screen.






























