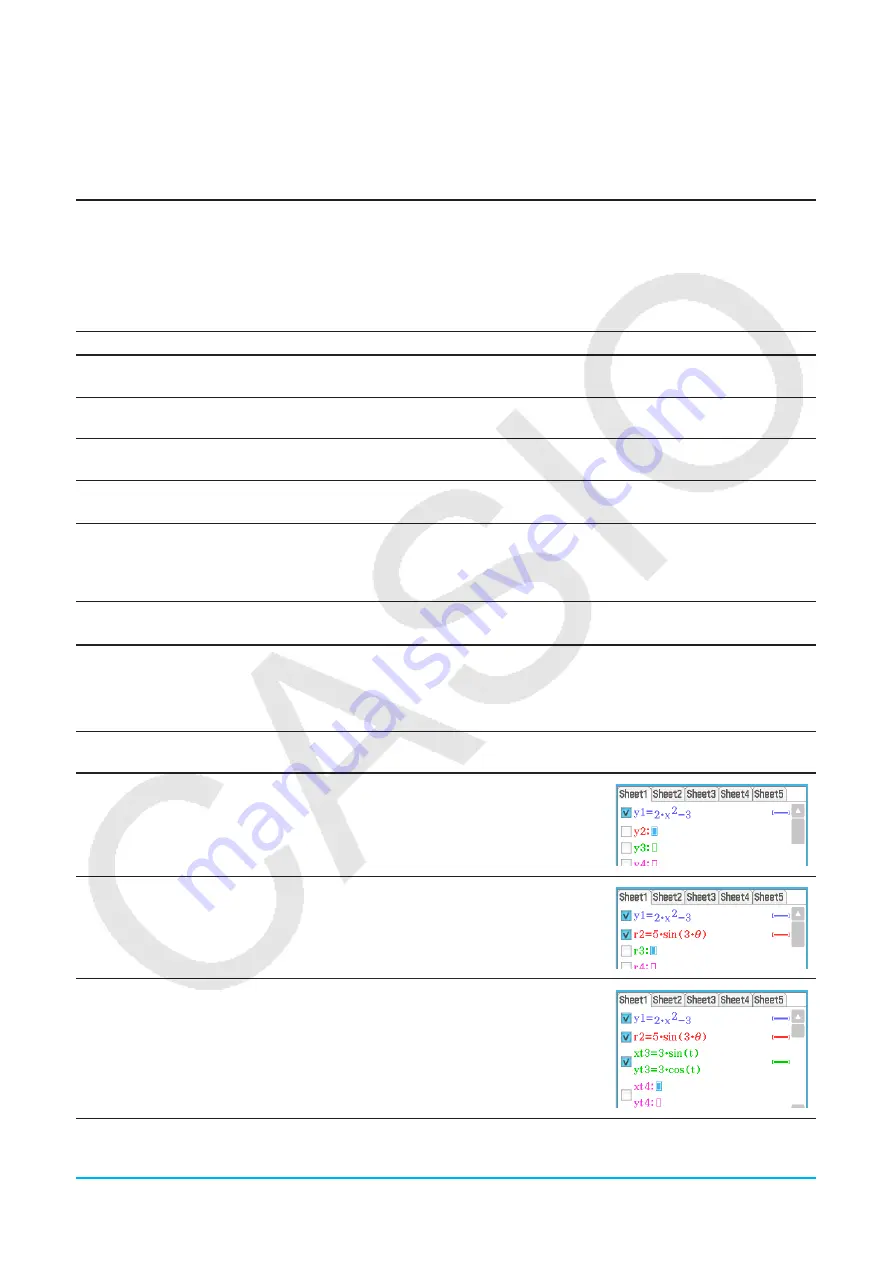
Chapter 3: Graph & Table Application
99
3-1
Storing Functions
Use the Graph Editor window to store a Graph & Table application function. This section covers Graph Editor
operations, and explains how to store functions.
Using Graph Editor Sheets
The Graph Editor window has five tabbed sheets named Sheet 1 through Sheet 5, each of which can contain
up to 20 functions. You can graph up to 20 functions simultaneously, as long as all of the functions are on the
same sheet.
The table below explains Graph Editor sheet operations.
To do this:
Do this:
Select a sheet
Tap the tab of the sheet you want to select. The currently selected sheet is the
“active” sheet.
Rename a sheet
Tap the tab of the active sheet. On the dialog box that appears, enter up to 8
bytes for the sheet name, and then tap [OK].
Return the active sheet
name to its initial default
Tap
a
, [Sheet], and then [Default Name].
Initialize a Sheet
Tap
a
, [Sheet], and then [Clear Sheet]. This clears all of the active sheet
functions and renames the sheet to its default name.
Initialize all the Sheets
Tap [Edit], and then [Clear All]. In response to the confirmation dialog box that
appears, tap [OK]. This clears all of the expressions from the Graph Editor
window and returns the sheet names to their initial default names (Sheet 1
through Sheet 5).
Storing a Function
To input an expression, tap a blank line on the Graph Editor window and then perform the operations described
below.
To input this type of
expression:
Do this:
Rectangular coordinate
expression (
y
=
f
(
x
))
1. Tap [Type] - [
y
=Type].
2. Input an expression (such as: 2
x
2
– 3) that
contains variable
x
and then press
E
.
Polar coordinate
expression
1. Tap [Type] - [
r
=Type].
2. Input an expression (such as: 5sin(3
)) that
contains variable
and then press
E
.
Parametric expressions
1. Tap [Type] - [ParamType].
2. In the
xt
=,
yt
= lines, input expressions that
each contain
t
(such as: 3sin(
t
), 3cos(
t
)), and
then press
E
.






























