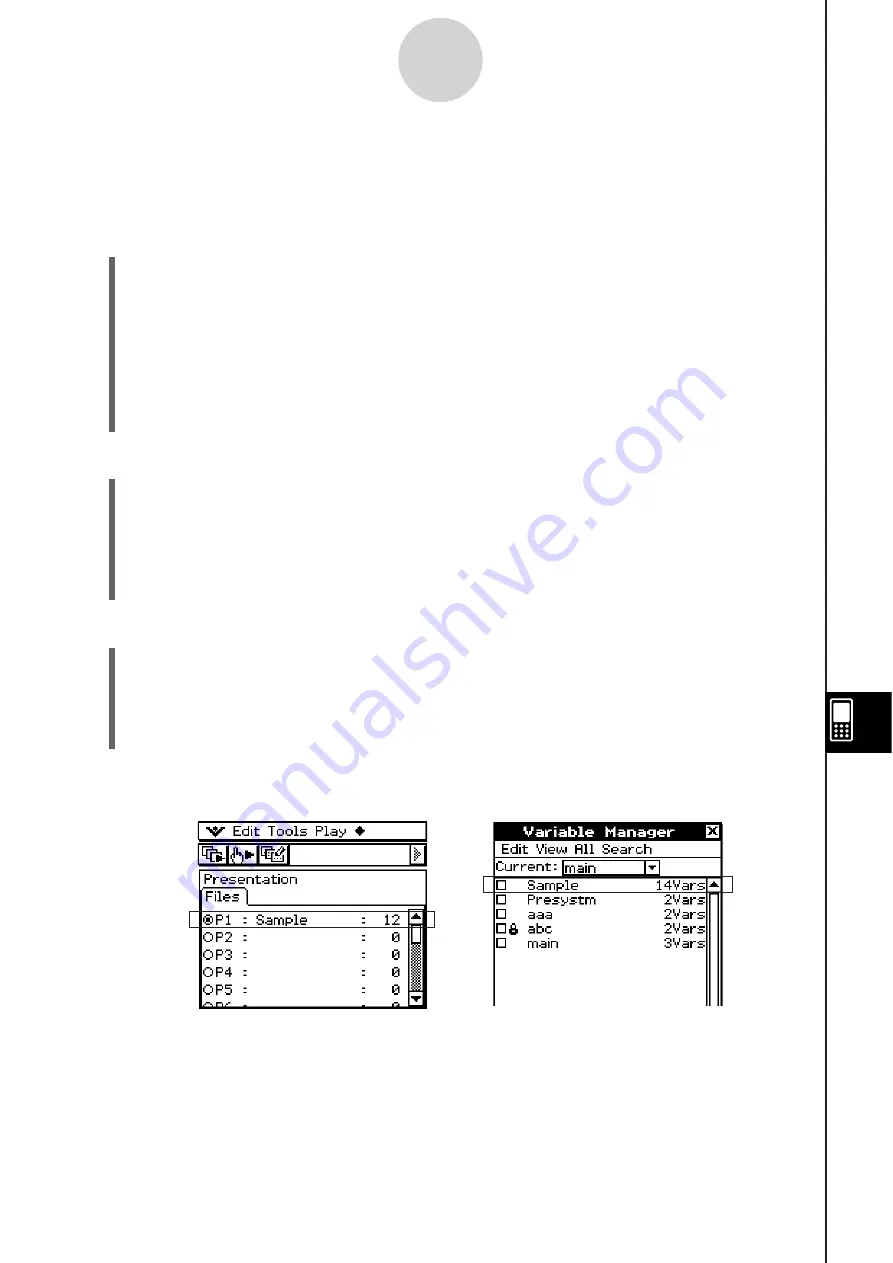
20060301
11-3 Managing Pre
s
entation File
s
After you create a presentation file, you can rename it or delete it.
S
To rename a pre
s
entation file
(1) On the Presentation application initial screen, tap the name of the file you want to
rename so it is selected.
(2)
Press
C
.
•
This causes a cursor to appear to the right of the last character of the file name.
(3) Change the file name.
•
A file name can be up to eight bytes long.
(4) After the file name is the way you want, tap
U
.
S
To delete a
s
ingle pre
s
entation file
(1) On the Presentation application initial screen, tap the button next to the name of the file
you want to delete so it is selected.
(2) Tap [Edit] and then [Delete].
(3) In response to the confirmation message that appears, tap [OK].
•
This deletes the file you selected in step (1).
11-3-1
Managing Presentation Files
Variable Manager Folder List
Presentation File List
• A presentation file is actually a user folder, so presentation files appear as folders on the
Variable Manager folder list.
For details about using the Variable Manager, see “1-8 Using the Variable Manager”.
S
To delete all pre
s
entation file
s
(1) Display the Presentation application initial screen.
(2) Tap [Edit] and then [Delete All].
(3) In response to the confirmation message that appears, tap [OK].
•
This deletes all of the presentation files.
Summary of Contents for ClassPad 330
Page 11: ...20060301 20090601 ClassPad 330 ClassPad OS Version 3 04 ...
Page 277: ...20060301 3 3 10 Storing Functions 3 Tap AND Plot OR Plot ...
Page 779: ...20090601 S Graph Line Clustered C S Graph Line Stacked E 13 9 2 Graphing ...
Page 780: ...20090601 S Graph Line 100 Stacked F S Graph Column Clustered G 13 9 3 Graphing ...
Page 781: ...20090601 S Graph Column Stacked I S Graph Column 100 Stacked J 13 9 4 Graphing ...
Page 782: ...20090601 S Graph Bar Clustered K S Graph Bar Stacked 9 13 9 5 Graphing ...






























