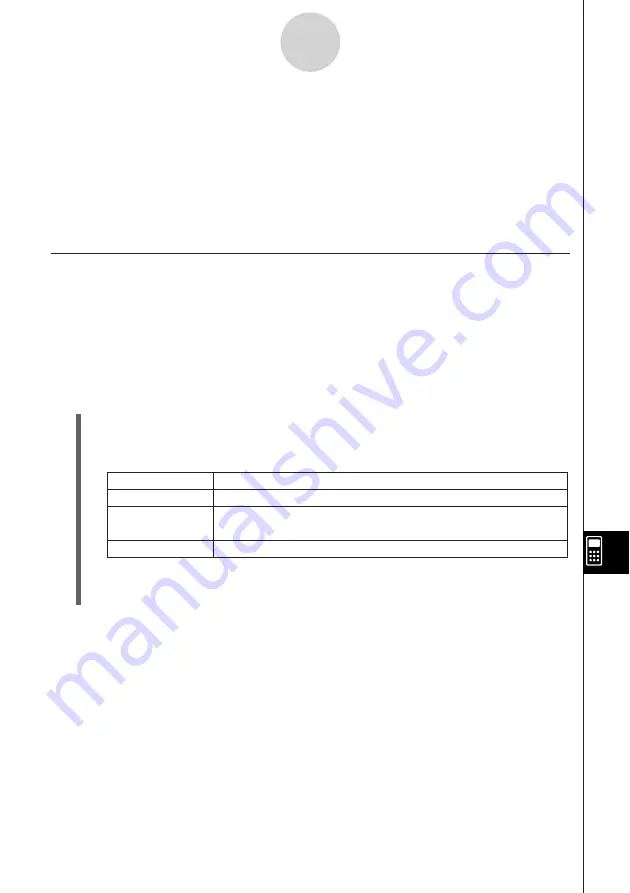
20050501
12-5 User-defined Functions
ClassPad lets you configure calculation operations as user-defined functions, which can then
be used inside of numeric expressions just like its built-in functions. User-defined functions
can also be called up in other applications.
• The Program Editor window is used for creating user-defined functions.
• User-defined functions are stored in ClassPad memory as “Function” type variables.
Naming, storage, and folder rules are identical to those for user variables.
Creating a New User-defined Function
This procedure is identical to that for storing a program.
• Anything you enter on the Program Editor window is stored as a user variable.
Example
• Function Name: f4
• Expression:
x
× (
x
+ 1
)
×
(
x
– 2)
u
ClassPad Operation
(1) On the application menu, tap
p
.
(2) Tap
O
, or tap [Edit] and then [New File].
(3) On the screen that appears, configure the settings described below.
12-5-1
User-defined Functions
(4) After everything is the way you want, tap [OK].
(5) Input the expression you want.
Do this:
For this setting:
Type
Folder
Name
Tap the down arrow button and then select “Function”.
Tap the [Folder] down arrow button and then select the name of
the folder where you want to save the user-defined function.
Enter up to eight bytes for the user-defined function name.
Summary of Contents for ClassPad 300 PLUS
Page 11: ...20050501 ClassPad 300 PLUS ClassPad OS Version 2 20 ...
Page 197: ...20050501 2 10 7 Using Verify 4 Input x 2 1 and press E 5 Input x i x i and press E ...
Page 649: ...20050501 u Graph Line Clustered D u Graph Line Stacked F 13 8 2 Graphing ...
Page 650: ...20050501 u Graph Line 100 Stacked G u Graph Column Clustered H 13 8 3 Graphing ...
Page 651: ...20050501 u Graph Column Stacked J u Graph Column 100 Stacked K 13 8 4 Graphing ...
Page 652: ...20050501 u Graph Bar Clustered L u Graph Bar Stacked 13 8 5 Graphing ...






























