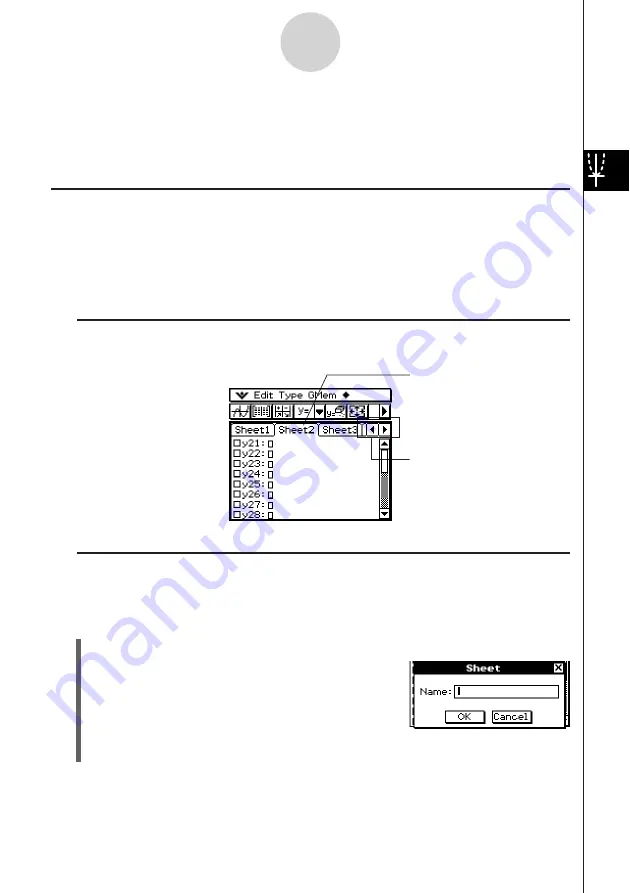
20050501
3-3 Storing Functions
Use the Graph Editor window to store a Graph & Table application function. This section
covers Graph Editor operations, and explains how to store functions.
Using Graph Editor Sheets
The Graph Editor window has five tabbed sheets named Sheet 1 through Sheet 5, each of
which can contain up to 20 functions. You can have up to 100 functions stored in the Graph
Editor at one time.
You can graph up to 20 functions simultaneously, as long as all of the functions are on the
same sheet.
k
Selecting a Sheet
Use the operations described below to change from one sheet to another.
3-3-1
Storing Functions
k
Renaming a Sheet
Initially, the fives sheets are assigned default names from Sheet 1 through Sheet 5. You can
use these sheet names as they are, or you can perform the steps below to rename a sheet.
u
ClassPad Operation
(1) Tap the tab of the sheet you want to rename so that sheet becomes active.
(2) Tap the tab of the active sheet again.
• This displays a dialog box for inputting a sheet
name.
(3) Enter up to 8 bytes for the sheet name, and then tap [OK].
Tap the tab of the sheet you
want to select. The currently
selected sheet is the “active”
sheet.
Tap here to scroll the tabs so
the ones that do not fit on the
current window come into view.
Summary of Contents for ClassPad 300 PLUS
Page 11: ...20050501 ClassPad 300 PLUS ClassPad OS Version 2 20 ...
Page 197: ...20050501 2 10 7 Using Verify 4 Input x 2 1 and press E 5 Input x i x i and press E ...
Page 649: ...20050501 u Graph Line Clustered D u Graph Line Stacked F 13 8 2 Graphing ...
Page 650: ...20050501 u Graph Line 100 Stacked G u Graph Column Clustered H 13 8 3 Graphing ...
Page 651: ...20050501 u Graph Column Stacked J u Graph Column 100 Stacked K 13 8 4 Graphing ...
Page 652: ...20050501 u Graph Bar Clustered L u Graph Bar Stacked 13 8 5 Graphing ...






























