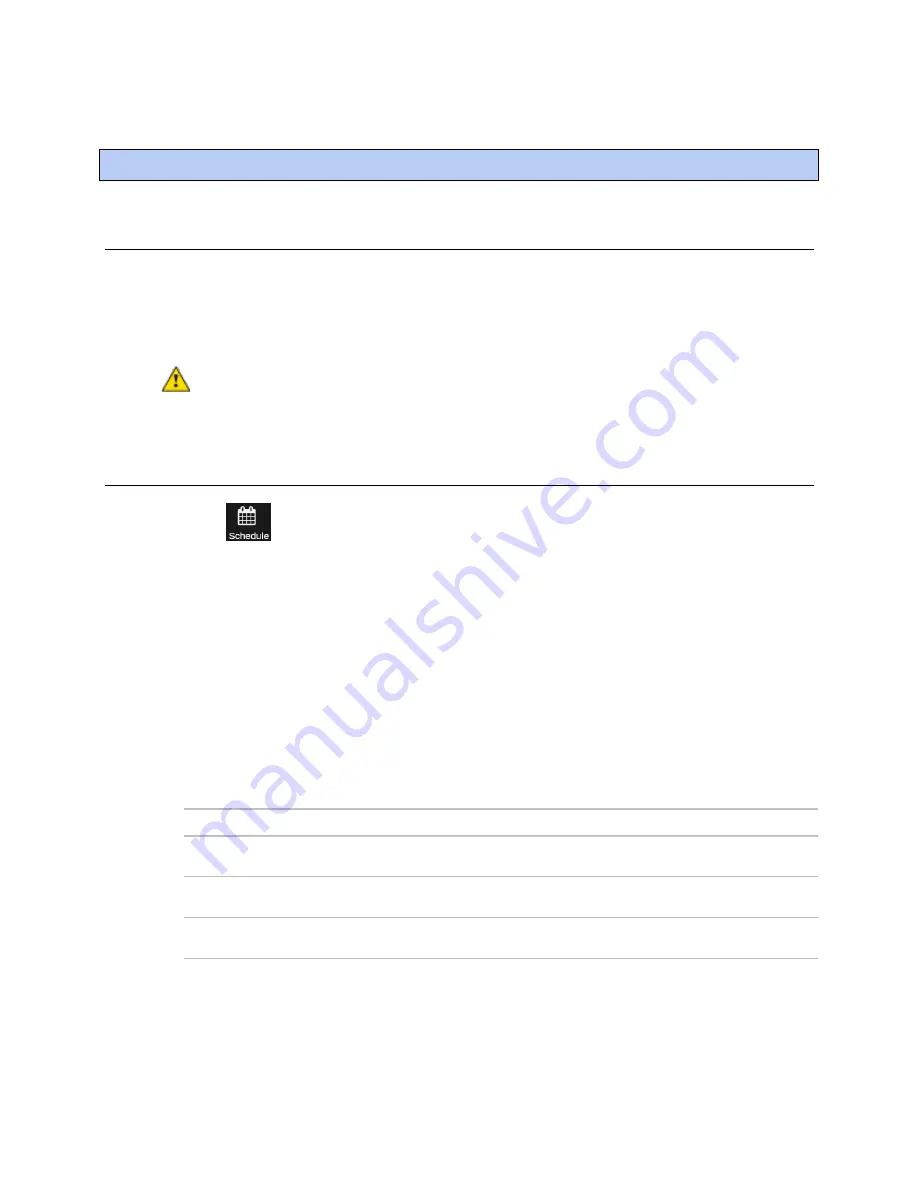
Creating or viewing schedules
TruVu™ ET Display (part no. EQT2)
©2022 Carrier.
Installation and Start-up Guide
All rights reserved.
37
To set up scheduling functionality
You can define BACnet schedules for each time clock microblock in the controller's control program(s).
To allow a user to create schedules in the TruVu™ ET display:
1
In the i-Vu® or Field Assistant tree, expand the controller, and then select the
Driver
page.
2
Scroll down to
TouchScreen Control
and verify that
TouchScreen Schedule Edit Enable
is checked.
CAUTION
If scheduling will be done in the i-
Vu® interface, you should disable scheduling in the TruVu™ ET
display so that they do not overwrite each other's schedules. To disable scheduling, uncheck
TouchScreen
Schedule Edit Enable
.
To create a schedule
1
Touch
on the
System
screen.
2
If the controller has multiple control programs that have a time clock microblock, touch the schedule object
that you want to add a schedule to.
3
Touch
Add Schedule
.
4
Touch the
Schedule Name
field, and enter a unique name.
5
Touch
Schedule Type
, and select one of the following:
•
ON Schedule
for an occupied period
•
OFF Schedule
for an unoccupied period that is to override an ON schedule. For example, a holiday
schedule that is to override a weekly schedule.
6
ON Schedule only
–
Select one of the following:
•
Normal
for a typical occupied period
•
Override
for a occupied period that is to override an OFF schedule.
7
Select one of the following:
Select...
To use the schedule...
Dated
For a specified period of time between a start and end date. For example, 7:00 am to
7:00 pm every day between July 1st and July 22.
Weekly
Every week on the specified days. For example, every Monday through Friday, 8:00 am
to 5:00 pm.
Continuous
Continuously between 2 specified dates/times, For example, a non-stop schedule that
starts June 1st at 12:00 am and ends August 31st at 11:50 pm.
8
Touch
Save Schedule
when finished.
Creating or viewing schedules
























