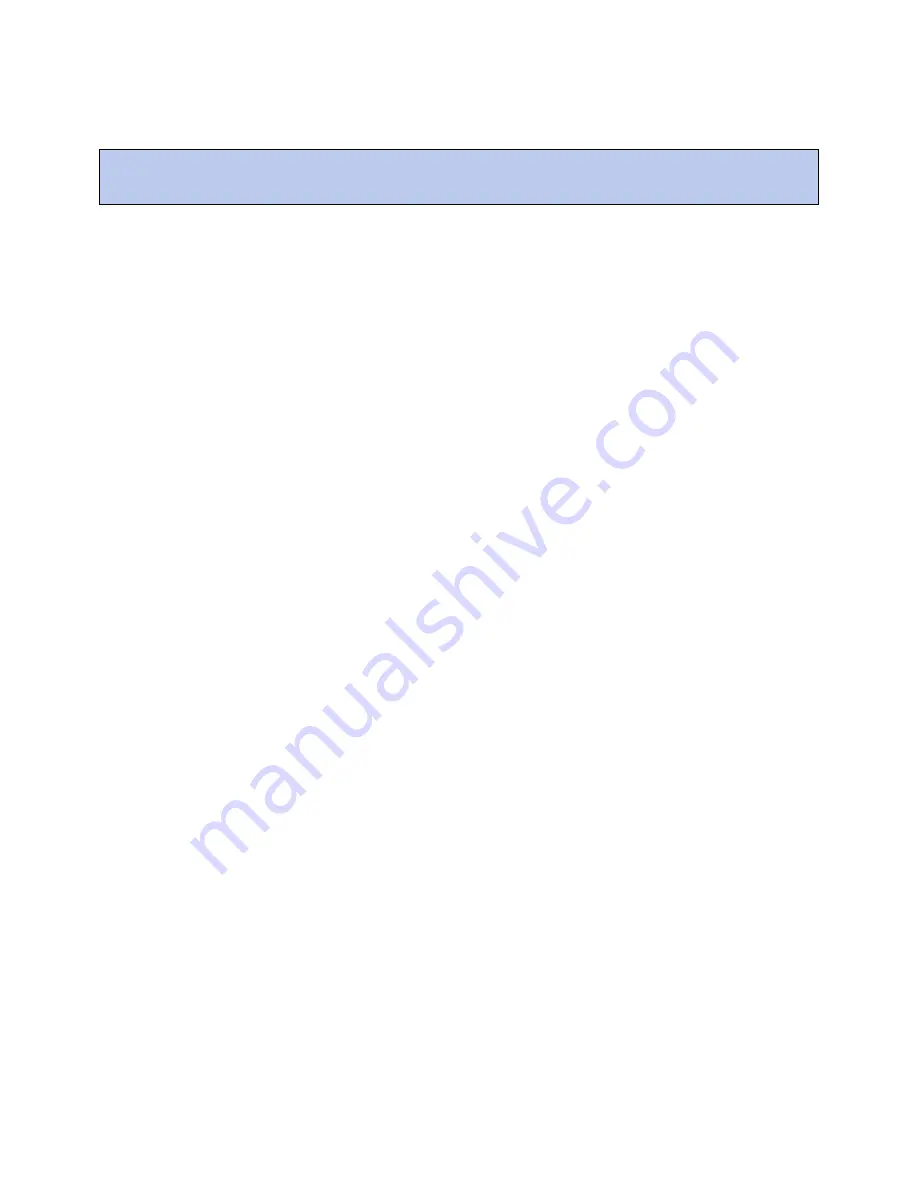
2 Assign and download custom control programs and views to the i-Vu® Link/Open Link
LonWorks Integration Guide
CARRIER CORPORATION ©2018
i-Vu® Link and Open Link
All rights reserved
5
1
If using the i-Vu® or Field Assistant application, go to
Devices
page >
Manage
tab and select the i-Vu®
Link/Open Link in the navigation tree.
2
Click the
Add Control Program
button on the right. A dialog window appears.
3
Enter a
Display
Name
. Select the i-Vu® Link/Open Link from drop-down list under
Programmable Controller
.
4
Click
Add New
under
Control Programs
. A second dialog window will appear.
5
Browse to the .equipment file that you created in
Snap
and click
Continue
.
6
When message appears
File added successfully
, click
Close
.
7
To upload a graphic, click
Add New
under
Views
and browse to your .view file. A second dialog window
appears.
8
Browse to the .view file that you created in
ViewBuilder
and click
Continue
.
9
When message appears
File added successfully
, click
Close
.
10
Click
OK
.
11
Repeat steps 3 - 12 to add additional control programs and views.
12
In the navigation tree, select the i-Vu® Link/Open Link in the router list on the right and click
Download All
Content
.
NOTE
This loads the control programs and graphics into the i-Vu® Link/Open Link.
To edit your control program in Snap
Follow these steps to edit an existing control program:
1
Log in to the i-Vu® or Field Assistant application.
2
Double-click the third party controller in the navigation tree. A dialog window appears.
3
Click
Edit Existing
under
Control Programs
. A new dialog window appears.
4
Save file to a location of your choice.
5
Click
Close
.
6
Start
Snap.
7
Select
File
>
Open
and open the .equipment file that you saved.
8
Edit the control program and save to your computer.
9
Start the i-Vu® or Field Assistant application.
10
Double-click the third party controller in the navigation tree. A dialog window appears.
11
Click
Add New
button under
Control Programs
. A new dialog window appears.
12
Browse to your edited control program and click
Continue
. When message appears
File added successfully
,
click
Close.
13
Click
OK
.
2 Assign and download custom control programs and views to the i-Vu®
Link/Open Link
























