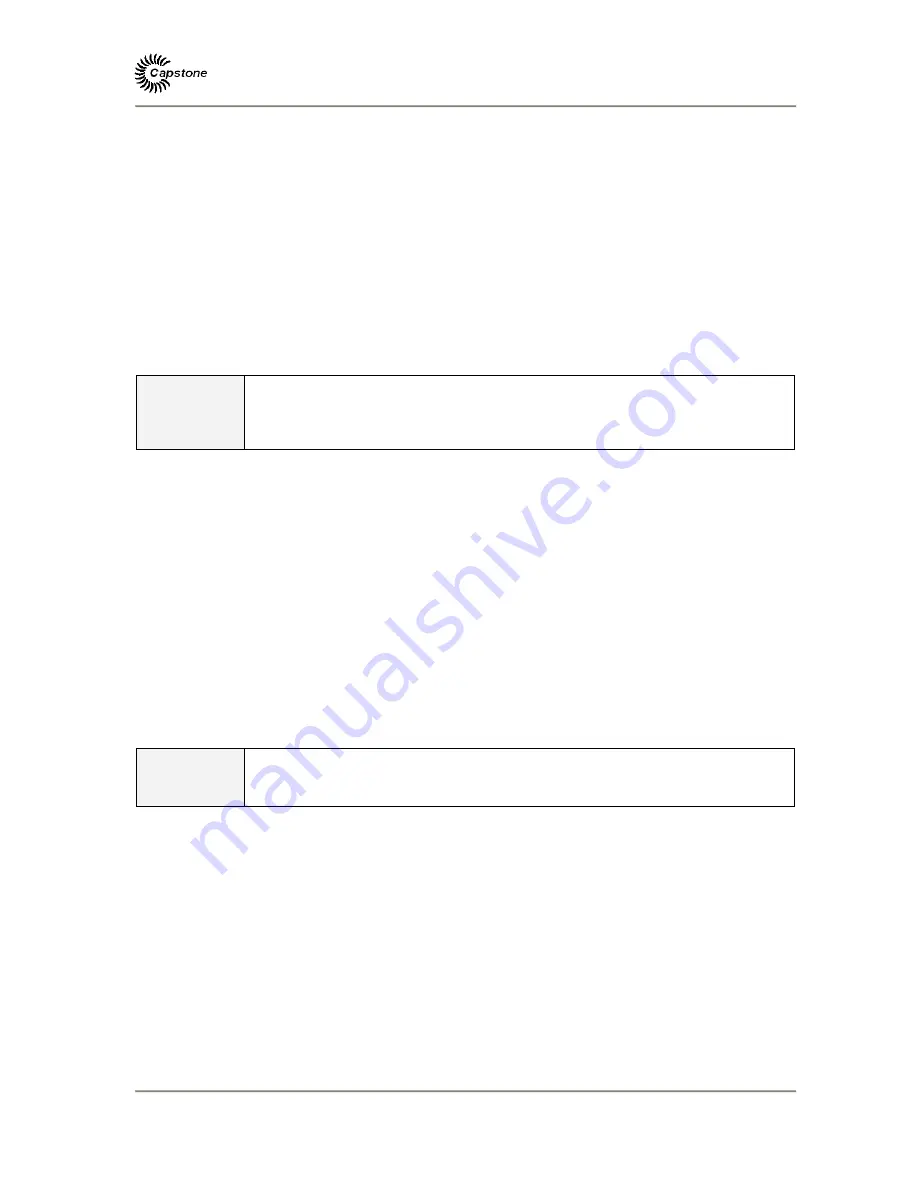
Capstone Turbine Corporation
Model C65 Hybrid UPS User’s Manual
400027 Rev A (July 2010)
Page
37 of 66
Capstone reserves the right to change or modify, without notice, the design, specifications, and/or contents of this document without
incurring any obligation either with respect to equipment previously sold or in the process of construction.
Display Panel Data Entry
Data input requires selection of the appropriate level with the Navigation Buttons, causing
the display line to flash. Enter data using the Numeric Keypad, or scroll through available
data entry options with the (
-
) or (
+
) buttons and press the ACCEPT button when finished.
To make changes to any system set-up or operational mode requires the entry of a user
password. Numeric entries can be cancelled by use of the (
-
) button.
Logging On with a Password
To enter commands from some of the Display Panel menus, the user must log on with a
valid password (the description of the various menus on the following pages includes
whether logging on with a password is required).
NOTE
The default user password (at the Display Panel) is set to
87712370
.
In the event of a lost user password, your Capstone Authorized Service
Provider can reset the user password to this default.
To log on with a password, follow these steps:
1. At the top-level System Data
Menu, push the second level Navigation Button and
the (
-
) or (
+
) buttons until you come to the Enter Password submenu.
2. Select the third level Navigation Button (the display indicates “
********
”). Enter the
current password (see the above notes).
•
Note that the display of
********
becomes
--------
as you enter the password.
3. Press the ACCEPT Button. The display will indicate “PROTECTED LEVEL SET”.
4. You are now logged into the system.
Not all data items can be modified at the user password level.
Changing the Password
The user password can be changed at any time using the following steps.
NOTE
The user must be logged-in (with a password) to change the password.
1. Go to the top-level System Data menu, push the second level Navigation Button
and the (
-
) or (
+
) buttons until you come to the User Password submenu.
2. Select third level Navigation Button (the display indicates ********Change). Enter
the new password.
3. Press the ACCEPT button. A confirmation message will be posted that states the
password needs to be verified.
4. Press the fourth level Navigation Button. Verify the Password on the fourth level
(the display indicates ********Verify). Re-enter the “new” password to verify.
5. Press the ACCEPT button. A confirmation message will be displayed that states
the password has been verified. If the new password is not verified in this manner,
the old password will remain in effect.






























