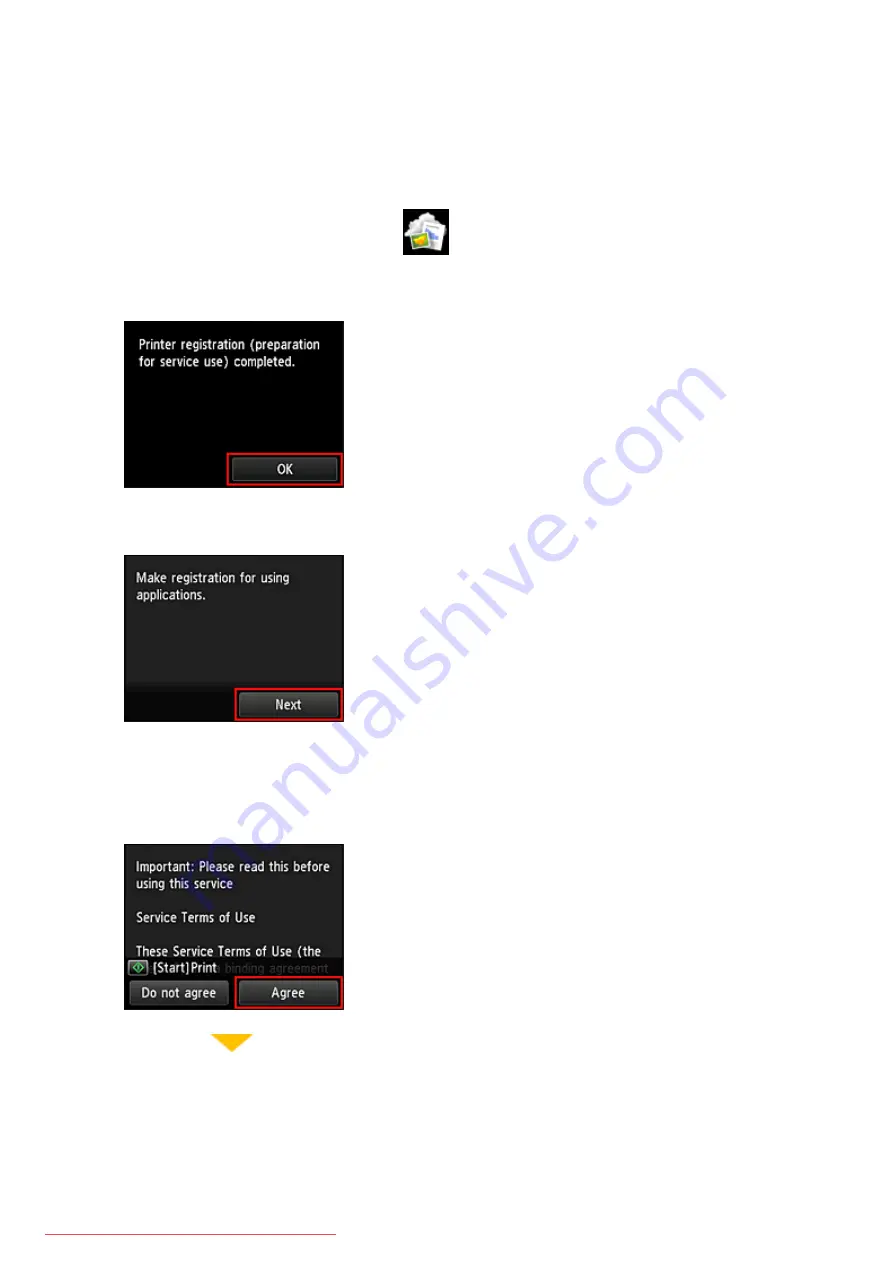
Preparing to Use PIXMA Cloud Link from Your Printer
Follow the steps described below to register the printer information to the cloud service server.
1. Check that the printer is connected to the Internet
2. From the printer home screen, select
Cloud
3. When the registration completed screen appears, select
OK
4. On the confirmation screen, select
Next
5. In the
License agreement
and
Privacy statement
windows, read the statements, and then
select
Agree
if you agree
<
License agreement
>
<
Privacy statement
>
45
Summary of Contents for MG5600 series
Page 88: ...88 Downloaded from ManualsPrinter com Manuals...
Page 131: ...10 platen glass Load an original here 131 Downloaded from ManualsPrinter com Manuals...
Page 324: ...Checking the Ink Status with the Ink Lamps 324 Downloaded from ManualsPrinter com Manuals...
Page 620: ...620 Downloaded from ManualsPrinter com Manuals...
Page 643: ...Related Topic Scanning in Basic Mode 643 Downloaded from ManualsPrinter com Manuals...






























