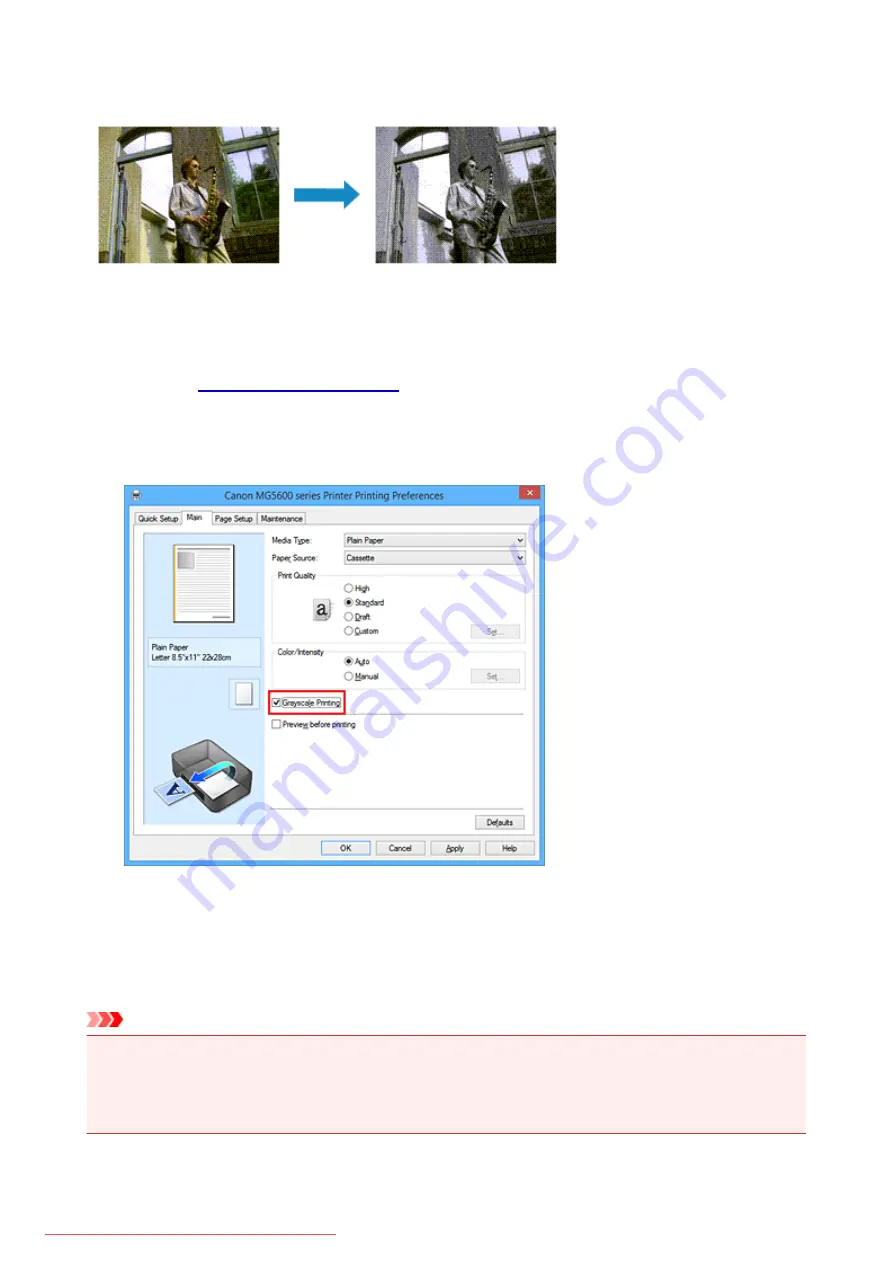
Printing a Color Document in Monochrome
The procedure for printing a color document in monochrome is as follows:
You can also set a grayscale printing in
Additional Features
on the
Quick Setup
tab.
1. Open the
2. Set grayscale printing
Check the
Grayscale Printing
check box on the
Main
tab.
3. Complete the setup
Click
OK
.
When you execute print, the document is converted to grayscale data. It allows you to print the color
document in monochrome.
Important
• When the
Grayscale Printing
check box is checked, the printer driver processes image data as sRGB
data. In this case, actual colors printed may differ from those in the original image data.
When using the grayscale printing function to print Adobe RGB data, convert the data to sRGB data
using an application software.
392
Summary of Contents for MG5600 series
Page 88: ...88 Downloaded from ManualsPrinter com Manuals...
Page 131: ...10 platen glass Load an original here 131 Downloaded from ManualsPrinter com Manuals...
Page 324: ...Checking the Ink Status with the Ink Lamps 324 Downloaded from ManualsPrinter com Manuals...
Page 620: ...620 Downloaded from ManualsPrinter com Manuals...
Page 643: ...Related Topic Scanning in Basic Mode 643 Downloaded from ManualsPrinter com Manuals...






























