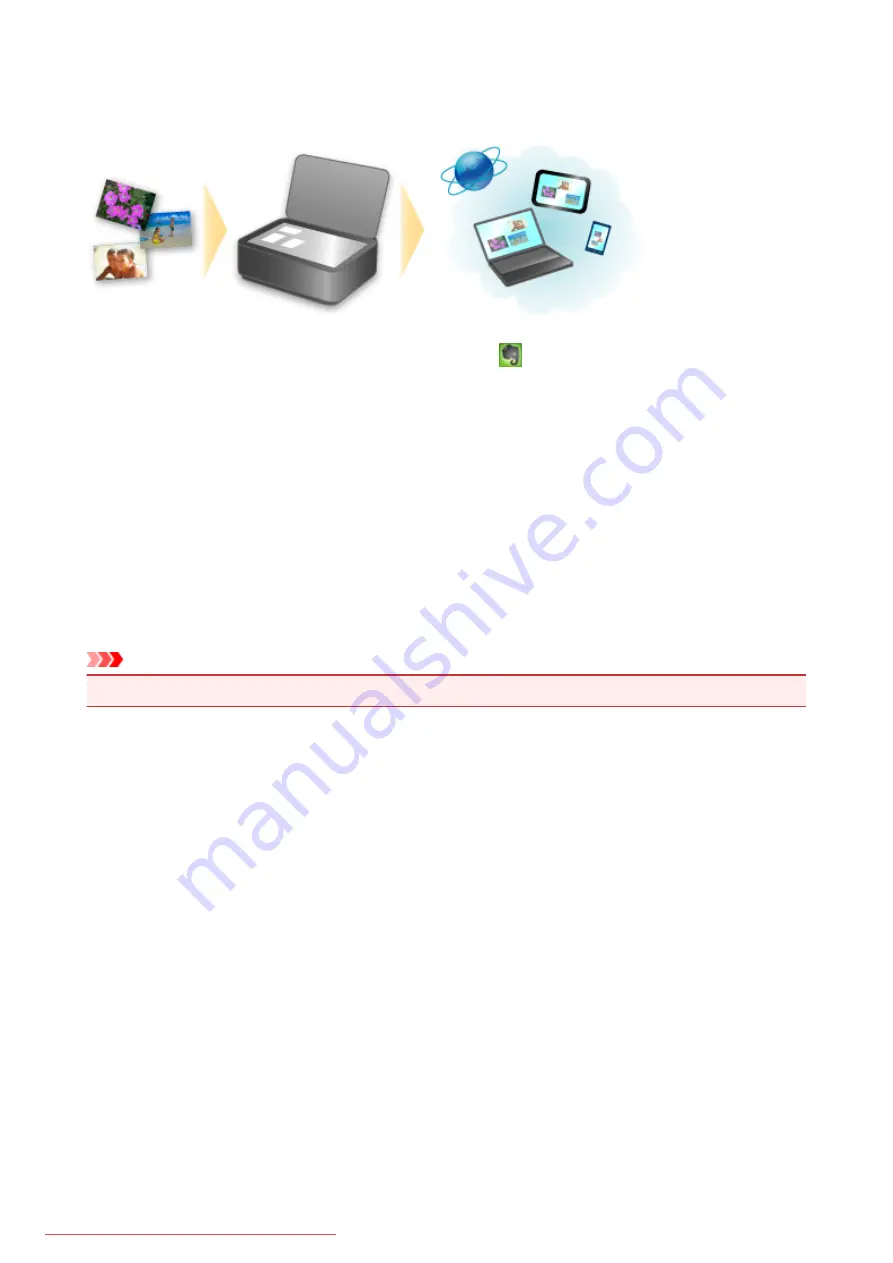
Online Storage Integration Function
The printer can integrate with online storage services such as Evernote.
Integration with Online Notetaking Service
"Evernote"
If an Evernote client application is installed on your computer, you can import scanned images into the
application and upload them to the Evernote server.
The uploaded images can be browsed from other computers, smartphones, etc.
To use Evernote, you need to create an account. See the "CREATE ACCOUNT" page of Evernote for
account creation.
•
Settings
In the Settings Dialog Box of IJ Scan Utility, select the item you want to set, then select Evernote for
Send to an application
in
Application Settings
.
Refer to "Settings Dialog Box" for your model from Home of the
Online Manual
for details.
Important
• The Evernote service features are subject to change or termination without prior notice.
110
Summary of Contents for MG5600 series
Page 88: ...88 Downloaded from ManualsPrinter com Manuals...
Page 131: ...10 platen glass Load an original here 131 Downloaded from ManualsPrinter com Manuals...
Page 324: ...Checking the Ink Status with the Ink Lamps 324 Downloaded from ManualsPrinter com Manuals...
Page 620: ...620 Downloaded from ManualsPrinter com Manuals...
Page 643: ...Related Topic Scanning in Basic Mode 643 Downloaded from ManualsPrinter com Manuals...
















































