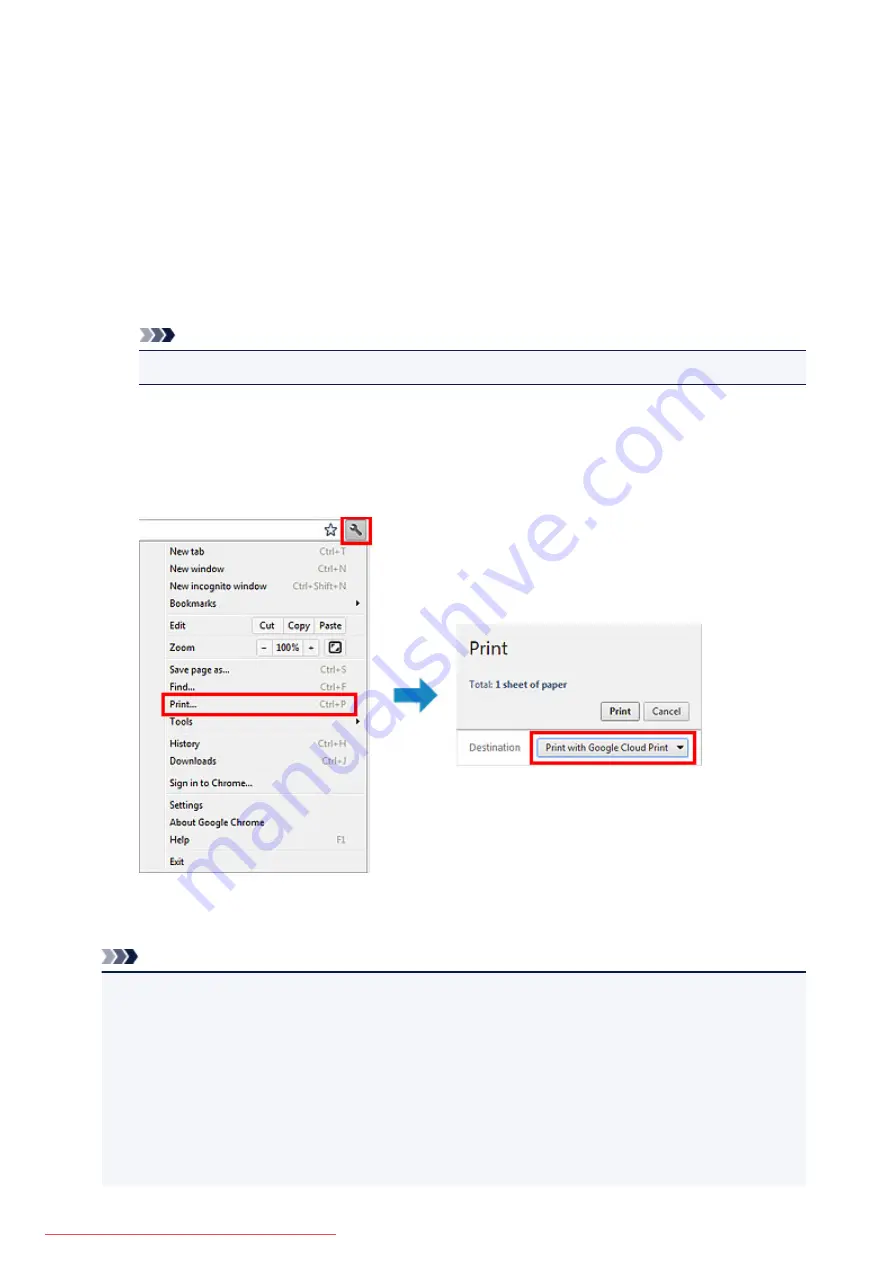
Printing from Computer or Smartphone with Google Cloud Print
When you send print data with Google Cloud Print, the printer receives the print data and prints it
automatically if the printer is turned on.
When printing from a smartphone, tablet, computer, or other external device by using Google Cloud Print,
load paper into the printer in advance.
Sending the Print Data with Google Cloud Print
1. Make sure that the printer is turned on
Note
• If you want to send the print data from an outside location, turn on the printer in advance.
2. Send print data from your smartphone, tablet, or computer
The figure below is an example of when printing from the web browser corresponding with Google
Cloud Print. The screen differs depending on the applications or services supporting Google Cloud
Print.
When the preparation for printing with Google Cloud Print is complete and when the printer is turned
on, the printer receives the print data and prints it automatically.
Note
• Depending on the communication status, it may take a while to print the print data or the printer may
not receive the print data.
• While printing with Google Cloud Print, the printing may be canceled depending on the printer's
status, such as when the printer is being operated or an error has occurred. To resume printing,
check the printer's status, then print with Google Cloud Print again.
• For print settings:
• If you select the media type other than plain paper or if you select the paper size other than A4/
Letter/B5/A5-size, the print data is printed in single-sided even when you select the duplex print
setting. (* The paper size differs depending on the model of your printer. For information about
101
Summary of Contents for MG5600 series
Page 88: ...88 Downloaded from ManualsPrinter com Manuals...
Page 131: ...10 platen glass Load an original here 131 Downloaded from ManualsPrinter com Manuals...
Page 324: ...Checking the Ink Status with the Ink Lamps 324 Downloaded from ManualsPrinter com Manuals...
Page 620: ...620 Downloaded from ManualsPrinter com Manuals...
Page 643: ...Related Topic Scanning in Basic Mode 643 Downloaded from ManualsPrinter com Manuals...
















































