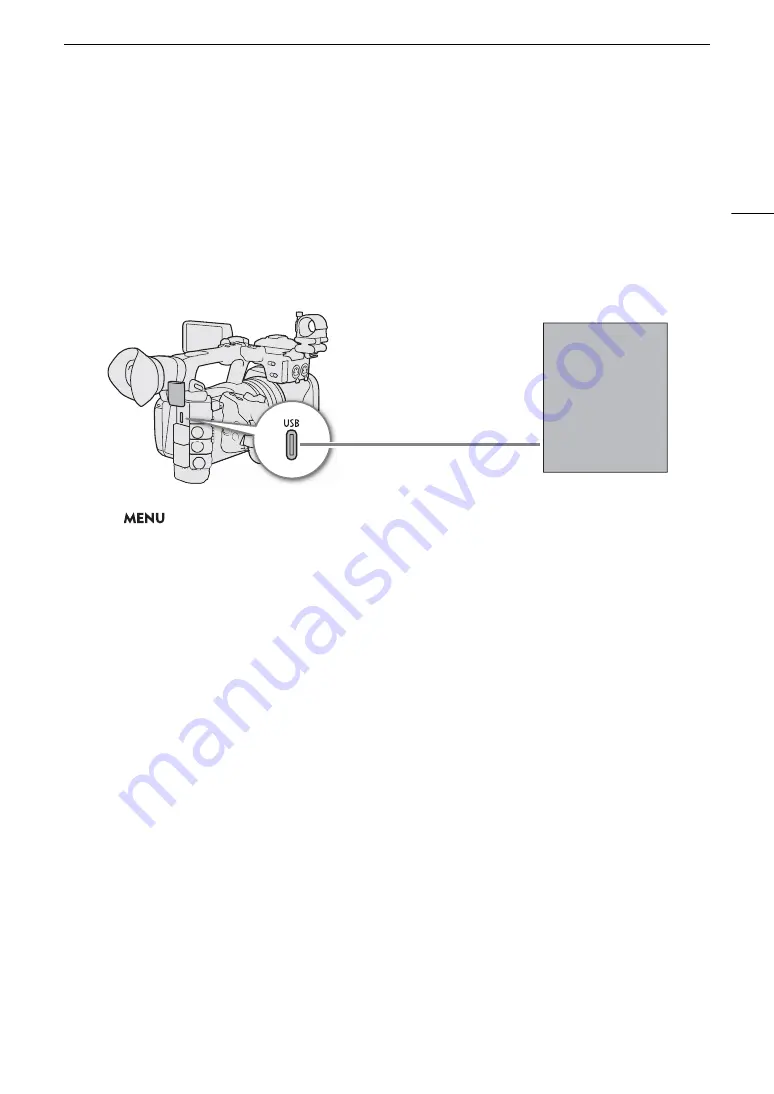
155
Wor
k
ing with File
s
on a Computer
Saving WAV File
s
Audio files in WAV format can be saved to a computer in the same way as MP4 files. Copy the desired audio files
(located in the “/PRIVATE/AUDIO” folder of the SD card) to the computer.
Saving Recordings to a Smartphone
You can save MP4 clips and proxy clips recorded with the camera, as well as News Metadata files to a
smartphone. A smartphone application is needed for this operation. You can connect a smartphone to the
camera using a compatible USB cable* or the network functions (
A
184).
* For details on compatible USB cables, visit your local Canon website.
1
S
elect
> [
B
S
y
s
tem
S
etup] > [U
S
B (Type-C) Mode] > [Canon App(
s
) for iPhone].
2 Connect the
s
martphone to the camera u
s
ing a compatible U
S
B cable.
3 Open the application on the
s
martphone.
4 U
s
e the application to
s
ave the file
s
.
5 When the connection end
s
, di
s
connect the U
S
B cable from the camera.
Connection port
Smartphone
Compatible USB cable
Summary of Contents for XF605
Page 1: ...4K Camcorder Instruction Manual PUB DIE 0559 000 ...
Page 4: ...4 ...
Page 8: ...8 ...
Page 114: ...Web Camera Function 114 ...






























