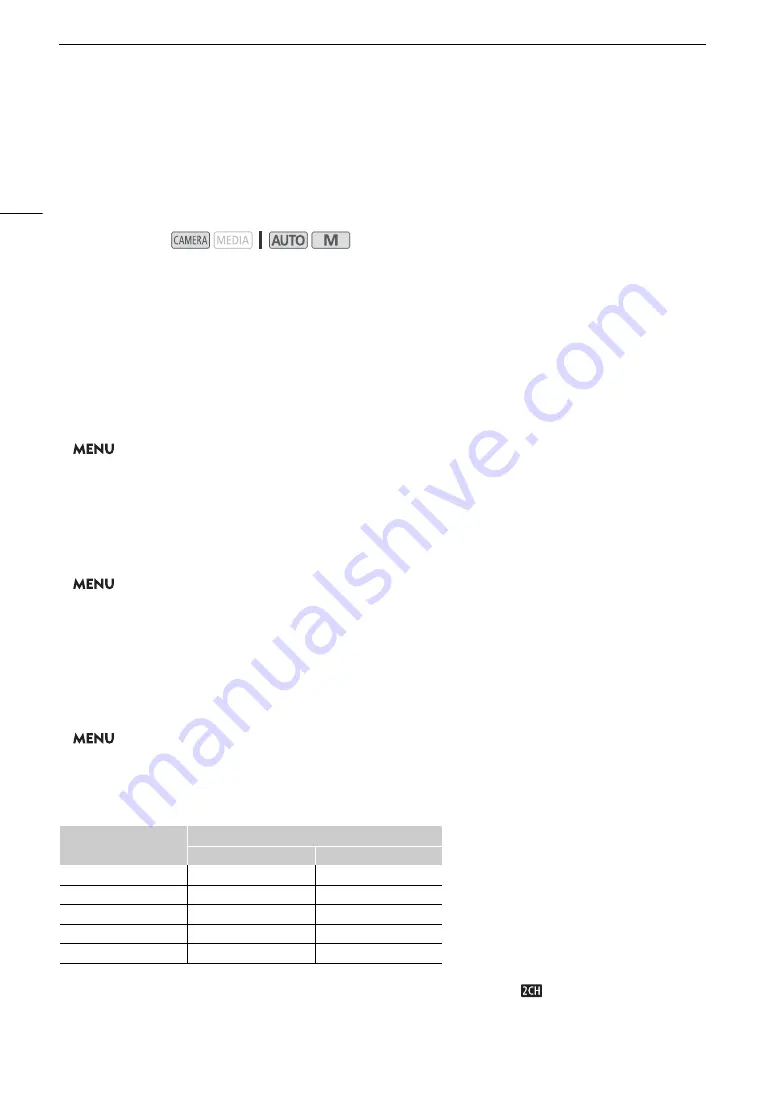
Video Configuration: Re
s
olution, Bit Rate and Frame Rate
46
Video Configuration: Resolution, Bit Rate and Frame Rate
With the following procedures you can set the video configuration used for recording clips on an SD card in the
camcorder. Select the combination of resolution/bit rate and frame rate settings that best matches your creative
needs. Available options for some settings may change depending on previous selections for other settings. See
the table following the procedures for a summary.
Selecting Internal Recording
By default, the camcorder is configured to allow internal recordings on an SD card. If the camcorder was set to
external recording-only mode, follow the procedure below to enable internal recording. For details about setting
the video configuration for recordings using an external recorder connected to the camcorder's SDI OUT
terminal (
m
only) or HDMI OUT terminal, refer to
Connecting to an External Monitor or Recorder
(
A
1
S
elect [Internal/External Rec].
>
[
3
!
Recording Setup]
>
[Internal/External Rec]
2 Touch [
v
Internal Rec Priority] and then touch [
X
].
Selecting the Resolution and Bit Rate
1
S
elect [Re
s
olution].
>
[
3
!
Recording Setup]
>
[Resolution]
2 Touch the de
s
ired option and then touch [
X
].
• The selected resolution and bit rate will appear at the right of the screen.
Selecting the Frame Rate
1
S
elect [Frame Rate].
>
[
3
!
Recording Setup]
>
[Frame Rate]
2 Touch the de
s
ired option and then touch [
X
].
• The icon of the selected frame rate will appear at the right of the screen.
Available video configuration
s
etting
s
* The camcorder uses a variable bit rate (VBR).
**The frame rate is fixed and cannot be changed. Also, the audio format is automatically set to [
AAC 16bit 2CH].
Operating modes:
Resolution (Bit rate*)
Frame rate
50.00P
25.00P
3840x2160 (150 Mbps)
●
●
1920x1080 (35 Mbps)
●
●
1920x1080 (17 Mbps)
●
●
1280x720 (8 Mbps)**
●
—
1280x720 (4 Mbps)**
—
●
Summary of Contents for XF400
Page 1: ...4K Camcorder PUB DIE 0518 000 Instruction Manual PAL ...
Page 8: ...8 ...
Page 38: ...Using the Menus 38 ...
Page 92: ...Using the Optional GP E2 GPS Receiver 92 ...






























