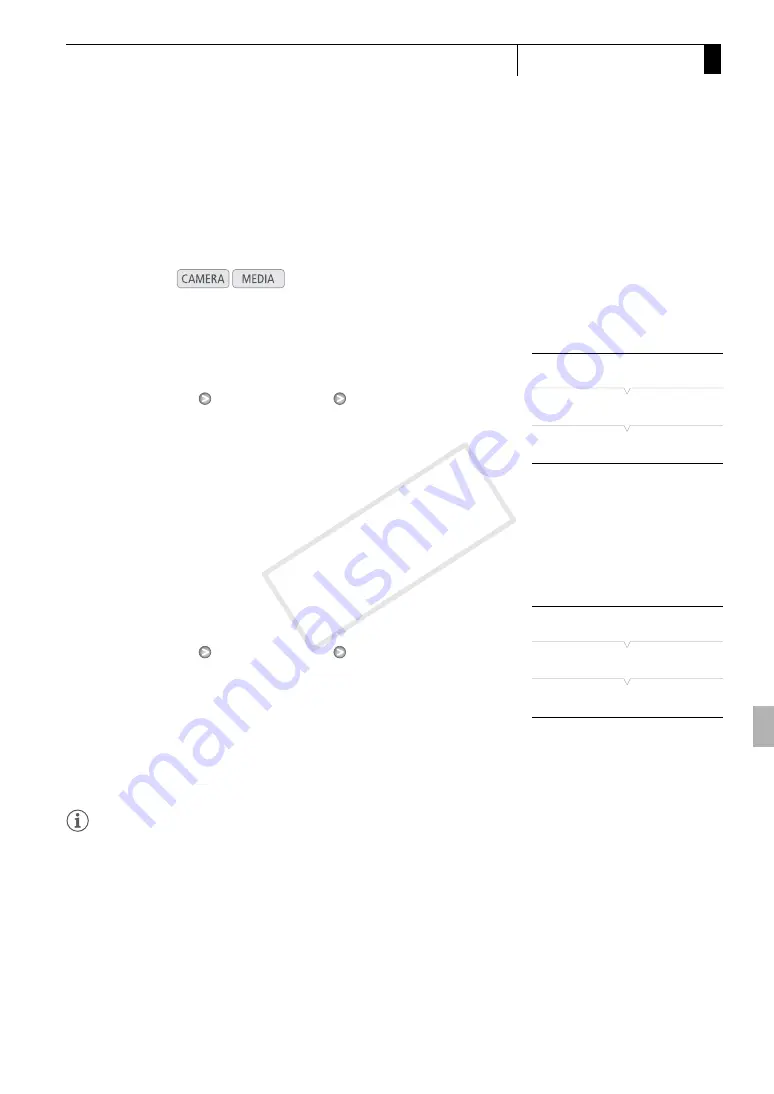
133
Customization
4
Saving and Loading Camera Settings
Saving and Loading Camera Settings
After you adjust custom picture settings and settings in the various
menus, you can save those settings on an SD card. You can load those
settings at a later date or on another XF305 or XF300 camcorder so that
you can use that camcorder in that same exact way.
Saving Camera Settings to an SD Card
1 Open the [Save To
b
] submenu.
[
J
Other Functions]
[Transfer Menu/
X
]
[Save To
b
]
2 Select [Menu] or [Menu+
X
] and then press SET.
• Selecting [Menu] will save menu settings and [Menu+
X
] will save
menu and custom picture settings.
3 Select [OK] and press SET.
• The current settings are saved to the SD card. If the SD card already
has camera settings on it, they will be overwritten.
4 When the confirmation screen appears, press SET.
Loading Camera Settings from an SD Card
1 Open the [Load From
b
] submenu.
[
J
Other Functions]
[Transfer Menu/
X
]
[Load
From
b
]
2 Select [Menu] or [Menu+
X
] and then press SET.
• Selecting [Menu] will load menu settings and [Menu+
X
] will load
menu and custom picture settings.
3 Select [OK] and press SET.
• After the camcorder’s current settings are replaced with the settings
saved on the SD card, the screen will turn black momentarily and the
camcorder will restart.
NOTES
• The SD card includes a text file that lists the camera settings. You can
check the settings by using a USB card reader to access the SD card
on a computer. In the [CAMSET] folder, open the file “CAMSET.TXT”.
• The camera settings can be used with other XF305 and XF300
camcorders.
• When loading camera settings from an SD card, even protected
custom picture settings in the camcorder will be replaced.
Operating modes:
[
J
Other Functions]
[Transfer Menu/
X
]
[Save To
b
]
[
J
Other Functions]
[Transfer Menu/
X
]
[Load From
b
]
COP
Y






























