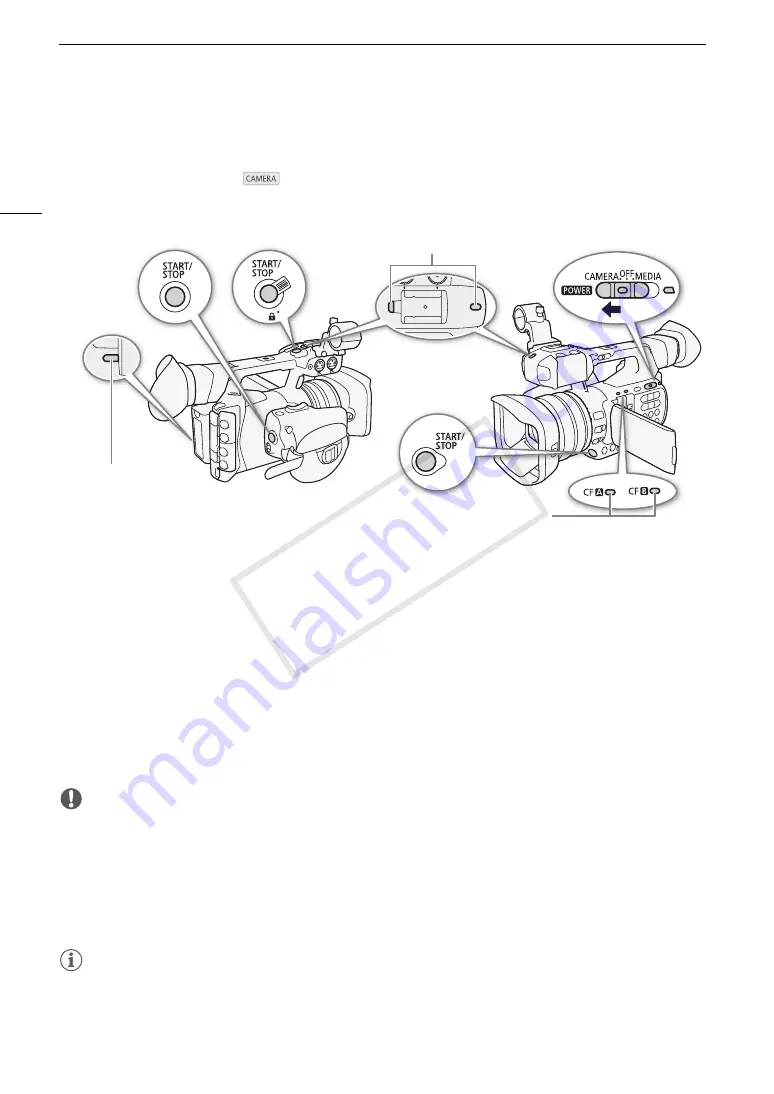
Recording Video
48
Recording
1 Hold down the button on the
Q
switch and slide the switch to CAMERA.
• The camcorder turns on in
mode and enters record pause mode.
• The access indicators of card slots with recording media will illuminate momentarily in red. Then, the CF
card access indicator of the CF card slot selected for recording MXF clips will change to green.
2 Press the START/STOP button to begin recording.
• Recording starts. The front and rear tally lamps illuminate and, depending on the movie format selected,
[
Ü
REC], [
Ü
MP4] or both displays will appear at the top of the screen.
• You can use the START/STOP button on the grip, on the handle or at the front of the camcorder (next to the
lens).
• When you use the supplied wireless controller, press the START/STOP button and the record enable button
simultaneously.
• For details about recording when the movie format is set to MXF+MP4, refer to
Simultaneous Recording of
MXF and MP4 Clips
(
A
3 Press the START/STOP button to pause the recording.
• The clip* is recorded on the recording media and the camcorder enters record pause mode. The tally lamps
will also go out.
* “Clip” refers to a single movie unit recorded with a single recording operation.
IMPORTANT
• Observe the following precautions while any access indicators are illuminated or flashing in red. Failure to do
so may result in permanent data loss.
- Do not open the CF card slot cover or the SD card slot cover of the recording media being accessed and do
not remove the recording media.
- Do not disconnect the power source or turn off the camcorder.
• Be sure to save your recordings regularly (
A
168), especially after making important recordings. Canon shall
not be liable for any loss or corruption of data.
NOTES
• The START/STOP button on the handle has a lock lever to prevent accidental operation. Set the lock lever to
C
if you do not want a recording inadvertently paused or if you do not plan to use that START/STOP button.
Return the lever to its previous position to enable use of the START/STOP button again.
Tally lamp
Access indicators
햳
,
햴
햳
,
햴
햲
SD card access indicator
CF card access indicators
Tally lamps
COP
Y
Summary of Contents for XF205
Page 22: ...Names of Parts 22 COPY ...
Page 46: ...Remote Operation of the Camcorder 46 COPY ...
Page 144: ...Saving and Loading Camera Settings 144 COPY ...
Page 172: ...Saving Clips to a Computer 172 COPY ...
Page 194: ...Playback via Browser 194 COPY ...
Page 240: ...Specifications 240 COPY ...






























