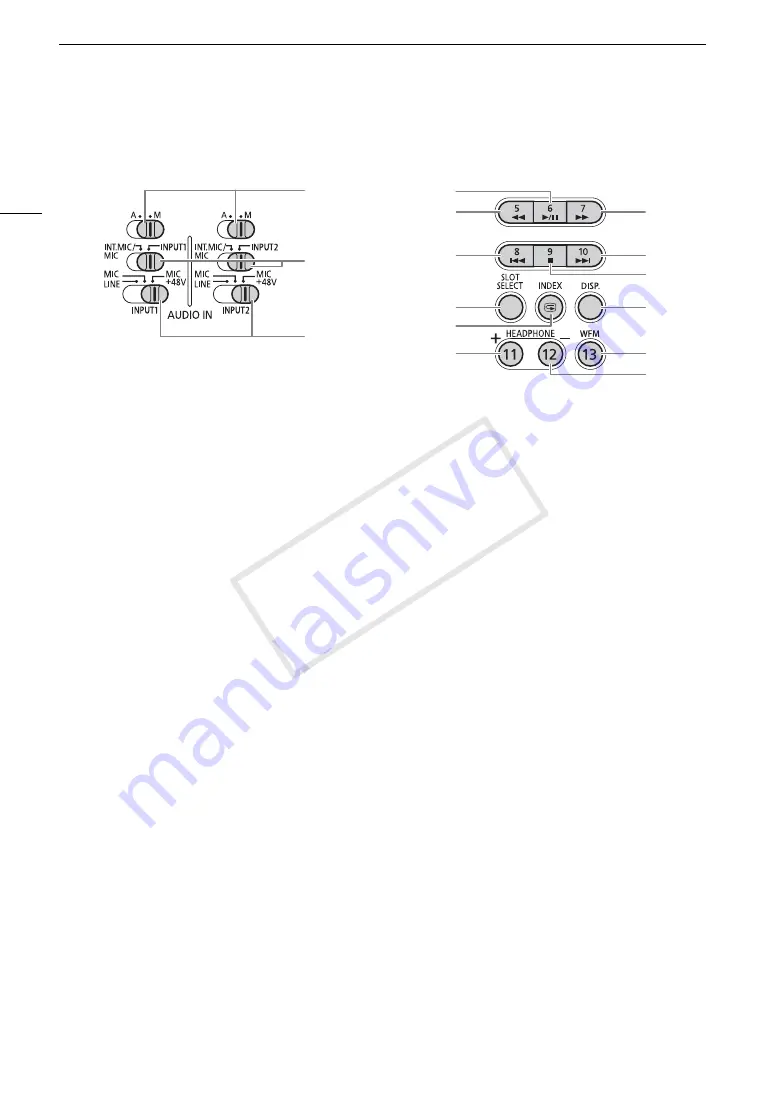
Names of Parts
20
Operation panels
Operation panel
햲
Operation panel
햳
1
2
3
5
4
10
11
12
13
14
15
6
7
8
9
1
Audio level switches for CH1 (left) and CH2 (right)
(
A
2
AUDIO IN (audio input) selection switches for CH1
(left) and CH2 (right) (
A
3
INPUT 1 (left) / INPUT 2 (right) audio source
selection switches (
A
4
Ò
(play/pause) button (
A
147)/
Assignable button 6 (
A
5
Ø
(fast reverse playback) button (
A
Assignable button 5 (
A
6
Ú
(skip backward) button (
A
Assignable button 8 (
A
7
SLOT SELECT (CF card slot selection) button
(
A
8
INDEX button (
A
u
(review recording) button (
A
9
HE button (
A
Assignable button 11 (
A
129)
10
×
(fast playback) button (
A
148)/
Assignable button 7 (
A
11
Ù
(skip forward) button (
A
Assignable button 10 (
A
129)
12
Ñ
(stop) button (
A
Assignable button 9 (
A
13 DISP. (display) button (
A
14 WFM (waveform monitor) button (
A
Assignable button 13 (
A
129)
15 HEADPHONE- button (
A
Assignable button 12 (
A
129)
COP
Y
Summary of Contents for XF205
Page 22: ...Names of Parts 22 COPY ...
Page 46: ...Remote Operation of the Camcorder 46 COPY ...
Page 144: ...Saving and Loading Camera Settings 144 COPY ...
Page 172: ...Saving Clips to a Computer 172 COPY ...
Page 194: ...Playback via Browser 194 COPY ...
Page 240: ...Specifications 240 COPY ...






























