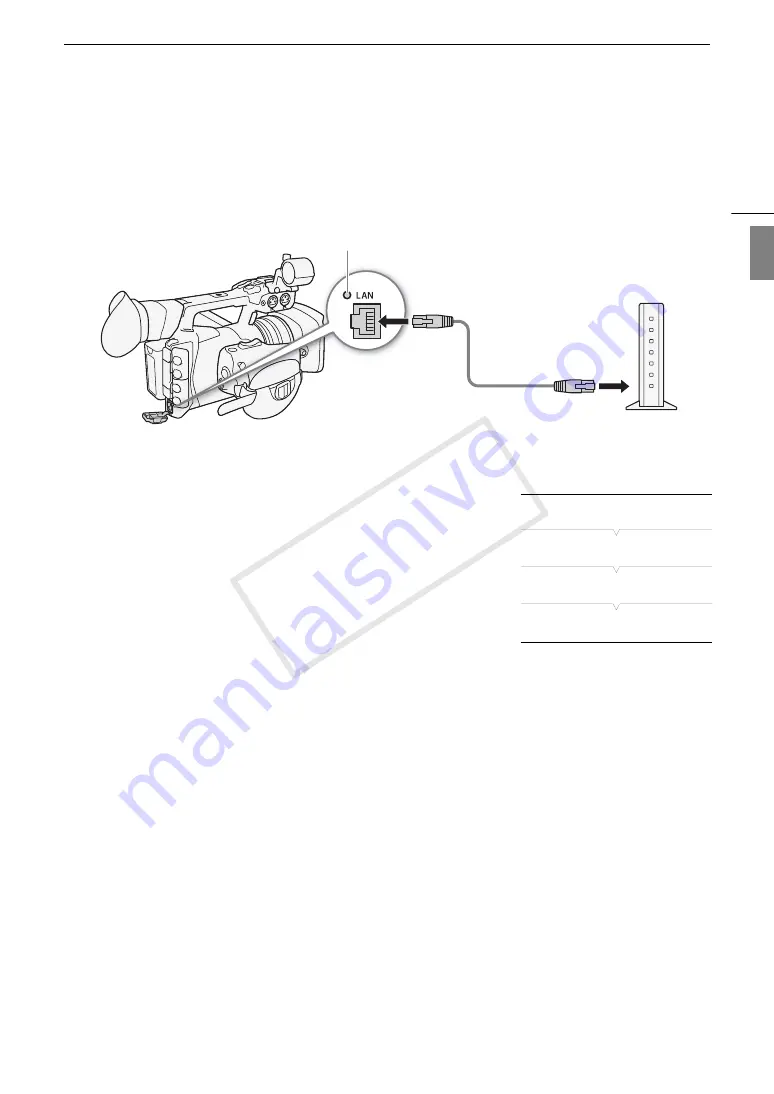
179
Connecting to a Wired (Ethernet) Network
Eng
lis
h
Connecting to a Wired (Ethernet) Network
Connect the camcorder to a router or other device connected to a wired (Ethernet) network using a
commercially available LAN cable. Use Category 5e, shielded twisted pair (STP) LAN cables compatible with
Gigabit Ethernet (1000BASE-T) with good shielding capability.
1 Connect a commercially available LAN cable to the LAN terminal on the camcorder and a LAN port
on a network device.
2 Open the [Set Up New] submenu.
[
w
Other Functions]
>
[Network Settings]
>
[Connection Settings]
>
[Set Up New]
3 Select [Ethernet] and then press SET.
• Continue with the procedure to configure the IP address assignment
(
A
LAN access indicator
LAN cable
(commercially available)
LAN port on a
network device
[
w
Other Functions]
[Network Settings]
[Connection Settings]
[Set Up New]
COP
Y
Summary of Contents for XF205
Page 22: ...Names of Parts 22 COPY ...
Page 46: ...Remote Operation of the Camcorder 46 COPY ...
Page 144: ...Saving and Loading Camera Settings 144 COPY ...
Page 172: ...Saving Clips to a Computer 172 COPY ...
Page 194: ...Playback via Browser 194 COPY ...
Page 240: ...Specifications 240 COPY ...






























