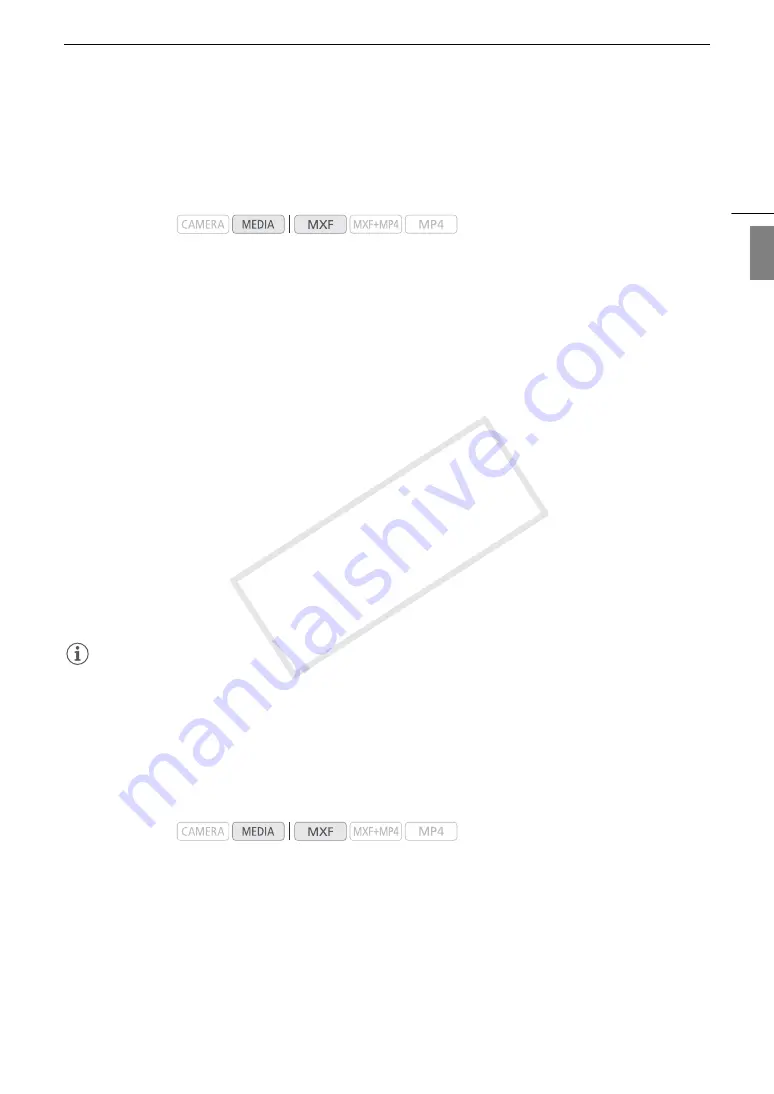
157
Clip Operations
Eng
lis
h
Adding Shot Marks
You can add shot marks (
"
,
#
or both) to shots in an MXF clip you want to set apart. Later, you can display an
index screen that shows only the clips with a
"
mark, only the clips with a
#
mark, or only clips with either shot
mark.
Adding Shot Marks during Playback
To add an
"
mark or
#
mark to a clip during playback or playback pause, you must first set an assignable
button to [Add Shot Mark 1] or [Add Shot Mark 2] in advance.
1 Set an assignable button to [Add Shot Mark 1] or [Add Shot Mark 2] (
A
129).
2 During playback or playback pause, press the assignable button at the point in the clip where you
want to add the shot mark.
• A message indicating the shot mark appears on the screen and the shot mark is added to the clip.
• Adding a shot mark to a clip during playback will pause the playback.
Adding Shot Marks from the Index Screen
1 Open the [Shot Mark] index screen or [Expand Clip] index screen.
2 Select the desired frame (thumbnail) and then press SET to open the clip menu.
3 Select [Add Shot Mark 1] or [Add Shot Mark 2] and then press SET.
• The clip information screen appears and it prompts you to confirm the operation.
4 Select [OK] and then press SET.
• The screen changes back to the previous index screen and the selected shot mark appears next to the
selected clip’s thumbnail.
• Select [Cancel] instead to cancel the operation.
NOTES
• You can also add
"
marks (only) using the SHOT1 button on the supplied wireless controller.
• Up to 100 shot marks (
"
and
#
marks combined) can be added to a single MXF clip.
• There may be up to a 0.5 second delay from when you press the button to when the camcorder adds the shot
mark.
Deleting Shot Marks
1 Open the [Shot Mark] index screen or [Expand Clip] index screen.
2 Select the desired frame (thumbnail) and then press SET to open the clip menu.
3 Select [Del. Shot Mark 1] or [Del. Shot Mark 2] and then press SET.
• The clip information screen appears and it prompts you to confirm the operation.
4 Select [OK] and then press SET.
• The selected mark is deleted and the screen changes back to the previous index screen.
• If a frame has no shot marks, it will no longer appear in the [Shot Mark] index screen.
• Select [Cancel] instead to cancel the operation.
Operating modes:
Operating modes:
COP
Y
Summary of Contents for XF205
Page 22: ...Names of Parts 22 COPY ...
Page 46: ...Remote Operation of the Camcorder 46 COPY ...
Page 144: ...Saving and Loading Camera Settings 144 COPY ...
Page 172: ...Saving Clips to a Computer 172 COPY ...
Page 194: ...Playback via Browser 194 COPY ...
Page 240: ...Specifications 240 COPY ...






























