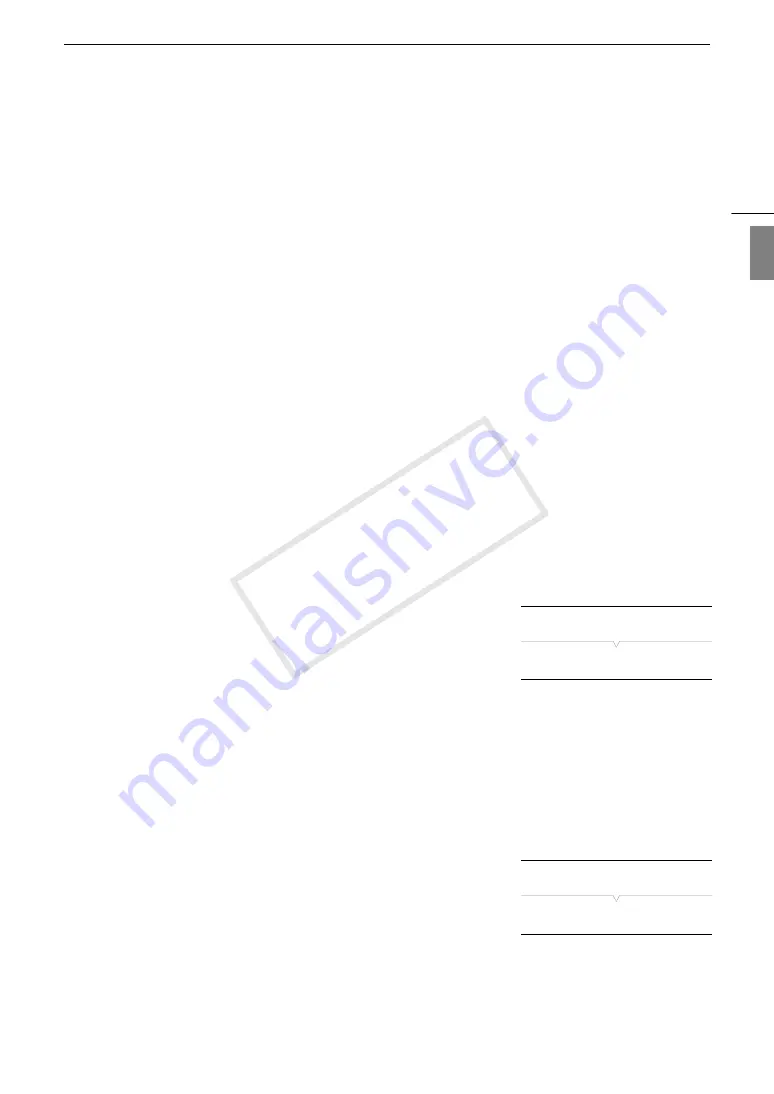
133
Custom Picture Settings
Eng
lis
h
- Adjusting custom picture related settings using the remote controller will change the settings registered
under the currently selected custom picture file. If you want to keep an important custom picture file, copy it
in advance to the SD card or select in advance a custom picture file you do not mind changing.
Editing a Custom Picture File’s Settings
1 After selecting a file, select [
,
/
Edit File] and then press SET.
2 Select a setting and then press SET.
3 Change the setting to the desired level and then press SET.
• Refer to the table
Available Custom Picture Settings
(
A
135) for details on the various settings.
• Repeat steps 2 and 3 for other settings, as necessary.
4 Press the MENU button to exit the menu.
• The new custom picture settings will be applied.
/
(camcorder) or
.
(SD card) and the custom picture
file’s number will appear on the left of the screen.
Resetting the current file’s settings to default values
1 Select [Reset] and then press SET.
2 Select the default values and then press SET.
• Select [Normal] to reset to neutral default values (equivalent to not using custom picture settings at all) or
[Wide DR] if you want to replicate the preset settings, for example as a starting point to edit them further.
3 Select [OK] and then press SET.
Renaming Custom Picture Files
1 After selecting a file, open the [Rename] submenu.
[
,
/
Edit File]
>
[Rename]
• A screen appears that displays the current file name with an orange
selection frame on the first character.
2 Push the joystick up/down to select an alphanumeric character or symbol then push it right to move
to the next field.
• Change the rest of the name in the same way.
3 Select [Set] and then press SET.
4 Press the MENU button to exit the menu.
Protecting Custom Picture Files
Protecting a custom picture file prevents its settings from being
accidentally changed.
1 After selecting a file, open the [Protect] submenu.
[
,
/
Edit File]
>
[Protect]
2 Select [Protect] and then press SET.
• In the custom picture menu,
i
will appear next to the file name.
• To remove protection settings, select [Unprotect] instead.
[
,
/
Edit File]
[Rename]
[
,
/
Edit File]
[Protect]
COP
Y
Summary of Contents for XF200
Page 22: ...Names of Parts 22 COPY ...
Page 46: ...Remote Operation of the Camcorder 46 COPY ...
Page 144: ...Saving and Loading Camera Settings 144 COPY ...
Page 172: ...Saving Clips to a Computer 172 COPY ...
Page 194: ...Playback via Browser 194 COPY ...
Page 240: ...Specifications 240 COPY ...






























