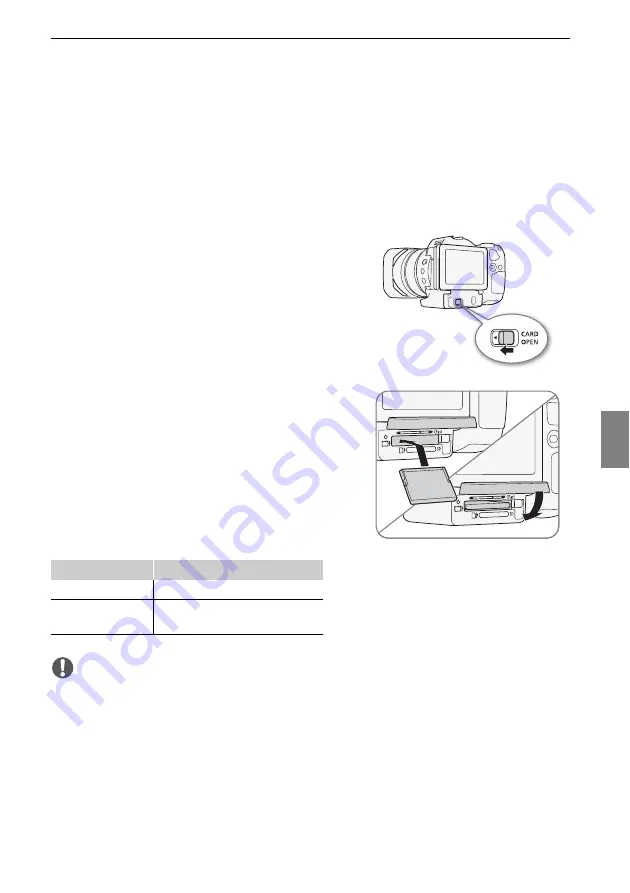
27
Step 5: Preparing Recording Media
Eng
lis
h
Step 5: Preparing Recording Media
The camcorder records 4K clips to CFast cards, and HD clips and photos to
.
SD,
/
SDHC and
0
SDXC memory cards. Initialize recording media (
;
36) when
you use them with this camcorder for the first time. See
Compatible Recording Media
(
;
34) for recording media you can use.
Inserting a CFast Card
1 Wait until the ACCESS indicator is off.
2 Slide the CARD OPEN switch in the direction of
the arrow and open the recording media slot
cover.
3 Insert the CFast card straight, with the label
facing up all the way into the slot.
• Make sure the you insert the CFast card into the
slot so that the connectors in the card match the
orientation shown on the illustration to the left of
the CFast card slot.
4 Close the recording media slot cover.
• Do not force the cover closed if the CFast card is
not correctly inserted.
IMPORTANT
• CFast cards have front and back sides that are not interchangeable. Inserting a CFast
card facing the wrong direction can cause a malfunction of the camcorder. Be sure to
insert the CFast card as described in the procedure above.
ACCESS indicator
Recording media status
On or flashing
Accessing the recording media.
Off
A recording media is not inserted or
it is not being accessed.
햴
햵






























