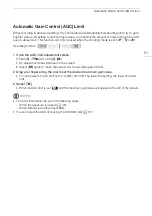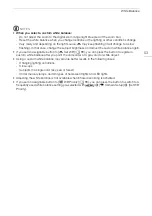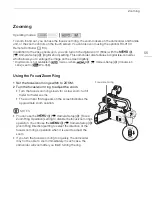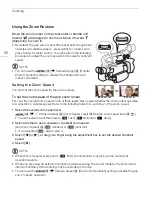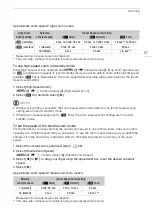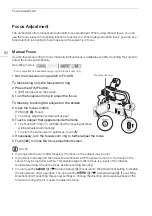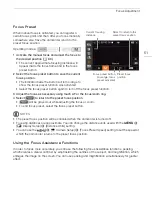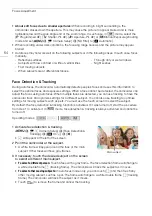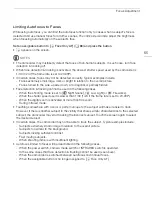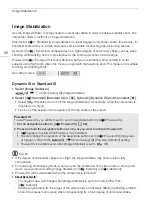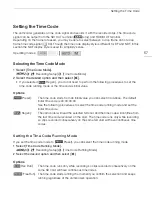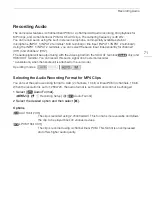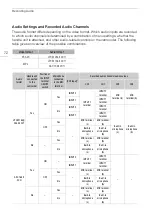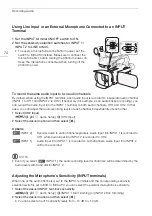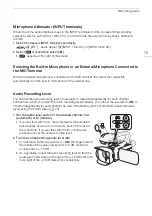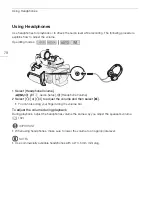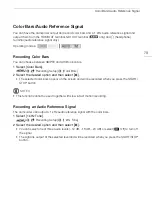Focus Adjustment
64
•
About soft focus due to smaller apertures:
When recording in bright surroundings, the
camcorder closes down the aperture. This may cause the picture to appear blurred and is more
noticeable toward the wide angle end of the zoom range. In such case, in
mode, select the
[
’
Programmed AE], [
‚
Shutter-Pri. AE], [
“
Aperture-Pri. AE] or [
n
Manual Exposure] shooting
mode and set
>
[
v
Camera Setup]
>
[ND Filter] to [
k
Automatic].
• When recording under dark conditions, the focusing range narrows and the picture may appear
blurred.
• Autofocus may not work well on the following subjects or in the following cases. In such case, focus
manually.
- Reflective surfaces
- Through dirty or wet windows
- Subjects with low contrast or without vertical lines
- Night scenes
- Fast moving subjects
- When subjects are at different distances.
Face Detection & Tracking
During autofocus, the camcorder automatically detects people’s faces and uses this information to
select the optimal focus and exposure settings. When a face cannot be detected, the camcorder can
adjust the focus using autofocus. When multiple faces are detected, you can use tracking to have the
camcorder track and optimize settings for a different subject. You can also use tracking to optimize
settings for moving subjects such as pets. You must use the touch screen to select the subject.
By default, the face detection & tracking function is activated. If it was turned off, start the procedure
from step 1 to activate it. In
mode, face detection & tracking is always activated and cannot be
turned off.
1 Activate face detection & tracking.
>
[
v
"
Camera Setup]
>
[Face Detection &
Tracking]
>
[
i
On
}
]
>
[
X
]
•
}
will appear at the left of the screen.
2 Point the camcorder at the subject.
• A white frame will appear around the face of the main
subject. Other faces will have gray frames.
3 If necessary, touch the desired subject on the screen
to select a different main subject.
•
To select a different person:
Touch a face with a gray frame. The face detection frame will change to
a white double frame
£
(tracking frame). The camcorder will track the subject as it moves.
•
To select other moving subjects:
In autofocus mode only, you can touch [
£
] and then touch any
other moving subject, such as a pet. The frame will change to a white double frame
£
(tracking
frame). The camcorder will track the subject as it moves.
• Touch [
] to remove the frame and cancel the tracking.
Operating modes:
Main subject