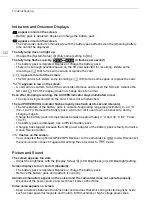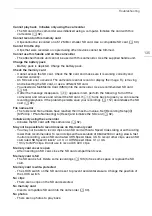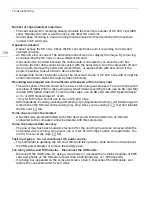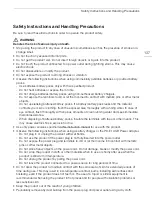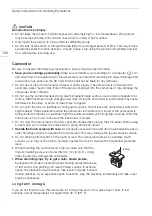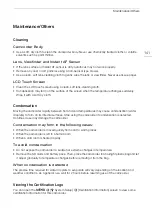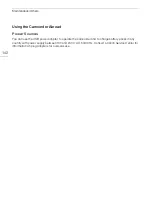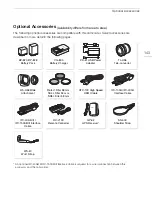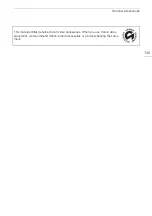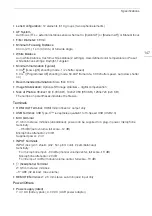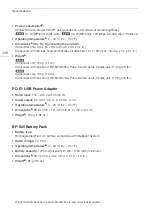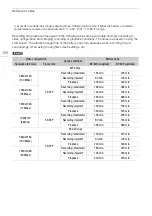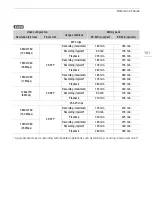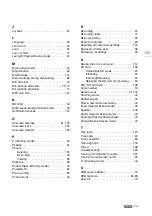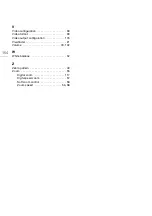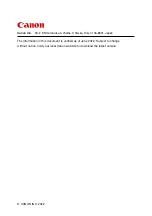Maintenance/Others
142
Using the Camcorder Abroad
Power Sources
You can use the USB power adapter to operate the camcorder and to charge battery packs in any
country with power supply between 100 and 240 V AC, 50/60 Hz. Consult a Canon Service Center for
information on plug adapters for overseas use.