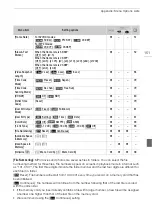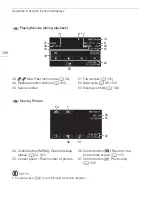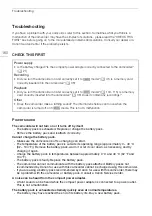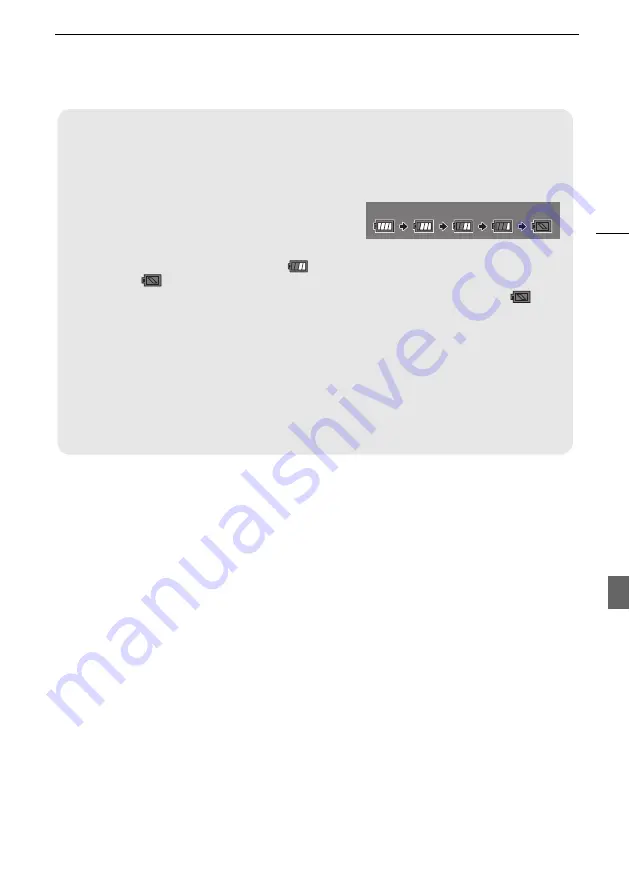
Appendix: Onscreen Icons and Displays
159
9 Operation
Ü
Record,
Ñ
Record standby,
Ð
Playback,
Ý
Playback pause,
×
Fast playback,
Ø
Fast reverse playback,
Õ
Slow playback,
Ö
Slow reverse playback,
Ó
Frame advance,
Ô
Frame reverse.
14 Remaining battery time
• The icon shows a rough estimate of the remaining
charge as a percentage of the full charge of the battery
pack. The remaining recording/playback time of the
battery pack is displayed, in minutes, next to the icon.
• When the battery charge becomes low,
will appear in yellow. When the battery pack is
exhausted,
will appear in red. Replace or charge the battery pack.
• When you attach an empty battery pack, the power may turn off without displaying
.
• Depending on the conditions under which the camcorder and the battery pack are used, the
actual battery charge may not be indicated accurately.
• When the camcorder is off, press
B
to display the charge status of a battery pack.
The Intelligent System will display the charge status (as a percentage) and the remaining
recording time (in minutes) for 5 seconds. If the battery pack is exhausted, the battery
information may not be displayed.
15 Remaining recording time
When there is no more free space on a memory card, [
6
End] (memory card
2
) or [
7
End]
(memory card
3
) will be displayed in red and the recording will stop.
100%
75%
50%
25%
0%