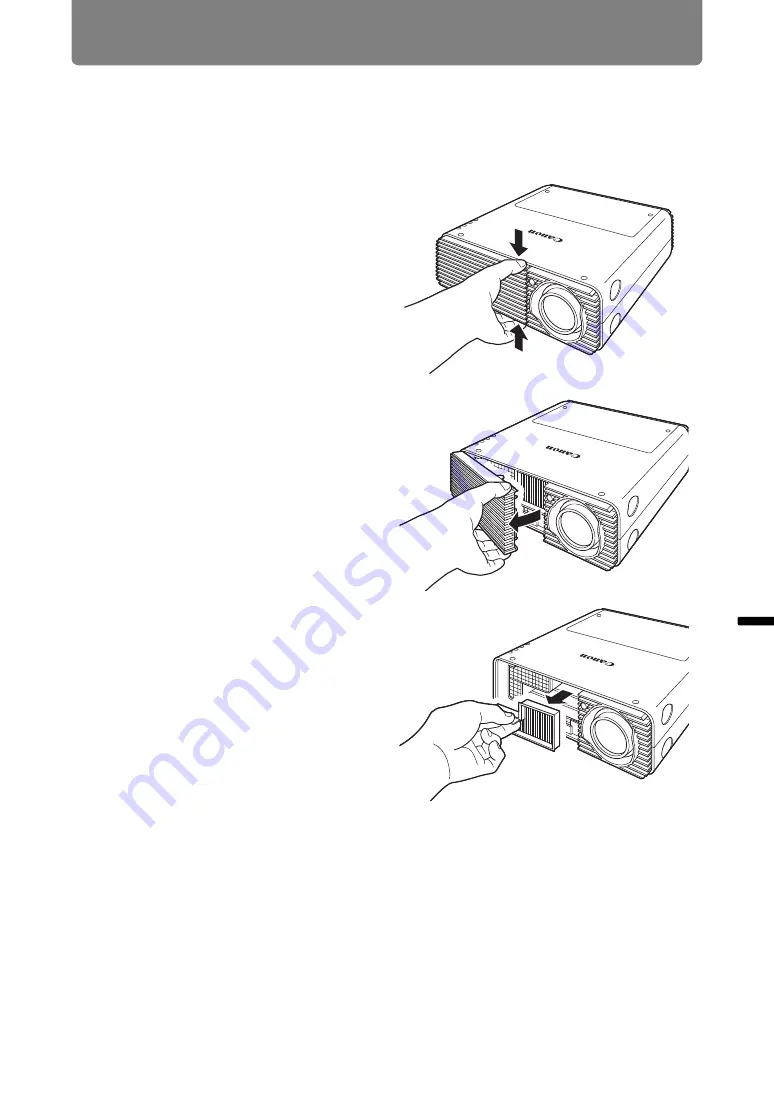
195
Inst
all
a
tion an
d Ma
intena
nce
Ma
inten
ance
Cleaning and Replacing the Air Filter
Replacing the Air Filter
Follow the procedure below when replacing the air filter.
1
Turn off the projector power and remove the power plug.
2
As you press the top and bottom
of the air filter cover to release
the lock, remove the cover.
3
Open the filter cover and remove
it.
4
Remove the air filter.
Summary of Contents for WUX450
Page 30: ...30 ...
Page 46: ...46 ...
Page 47: ...47 MULTIMEDIA PROJECTOR Operation ...
Page 48: ...48 ...
Page 72: ...72 ...
Page 122: ...122 ...
Page 162: ...162 ...
Page 201: ...201 MULTIMEDIA PROJECTOR Networked Multi Projection NMPJ ...
Page 202: ...202 ...
Page 216: ...216 ...
Page 250: ...250 ...
Page 264: ...Using Layout Functions 264 Meeting Mode window Classroom Mode window starting a session ...
Page 273: ...273 MULTIMEDIA PROJECTOR Appendix ...
Page 274: ...274 ...
















































