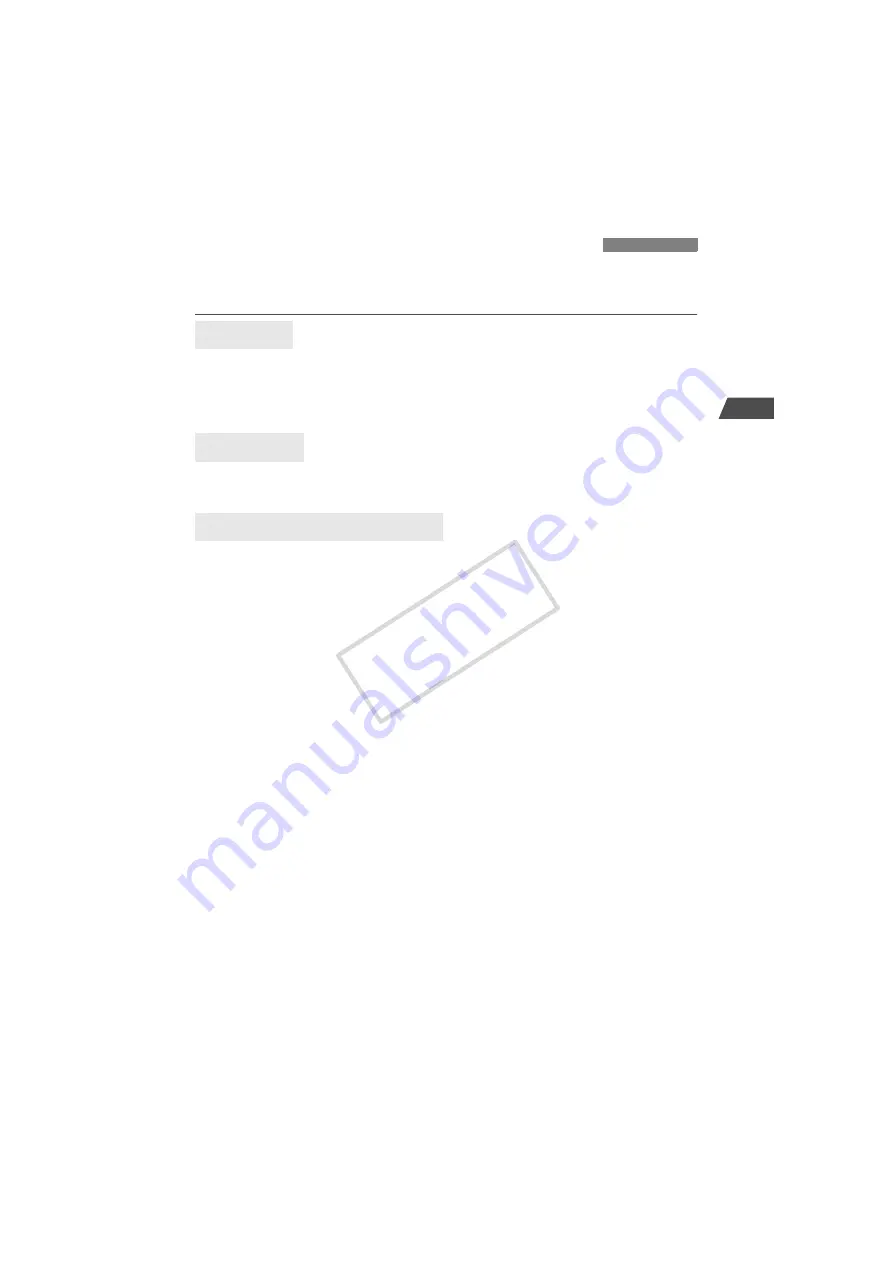
41
2
F
T
P Settings and Image
T
ran
sfer
Images transferred to the FTP server are stored in the following folder as specified in the FTP
server settings.
Under the default settings of the FTP server, images are stored in [
C drive
]
[
Inetpub
]
folder
[
ftproot
] folder, or in a subfolder of this folder.
If the root folder of the transfer destination has been changed in the FTP server settings, ask
the FTP server administrator where images are transferred.
Open the [
Macintosh HD
]
[
Users
] folder. The folder where images are stored is located
in the folder of the user currently logged on, or in a subfolder there.
Under the default transmitter settings, transferred images will be stored in the root folder
specified in the FTP server settings, in a folder structure such as A/DCIM/100CANON which is
automatically created.
Additionally, if you have selected a CF card as the media for recording and playback, a folder
structure such as “A/DCIM/100CANON” is automatically created for image storage. For
external media, “C/DCIM/100CANON” is created. (CF card images are assigned to the A folder,
and external media images to the C folder.)
Viewing Transferred Images
Windows
Macintosh
Folders for Image Storage
COP
Y
Summary of Contents for WFT-E4A
Page 16: ...16 COPY ...
Page 28: ...28 COPY ...
Page 42: ...42 COPY ...
Page 48: ...48 COPY ...
Page 57: ...57 5 Managing Settings Information COPY ...
Page 79: ...79 8 Troubleshooting COPY ...
Page 95: ...95 9 Reference COPY ...
Page 101: ...101 9 Reference COPY ...
Page 102: ...102 COPY ...






























