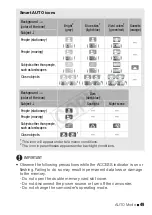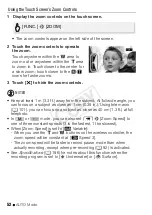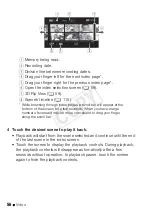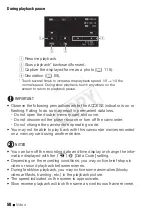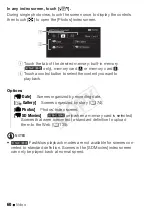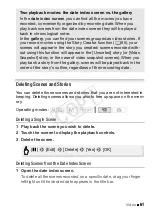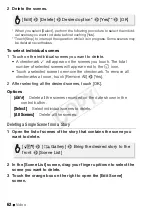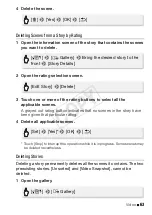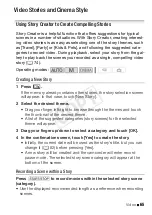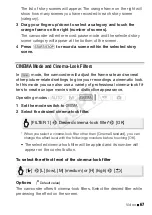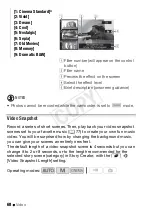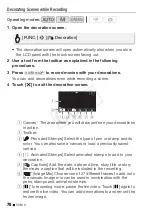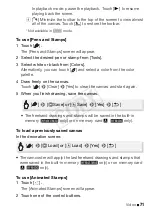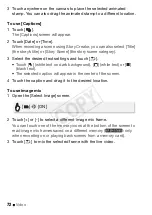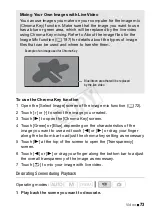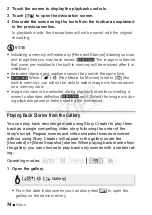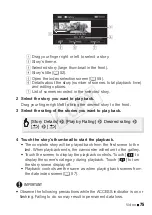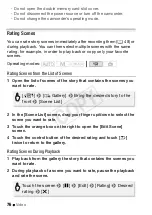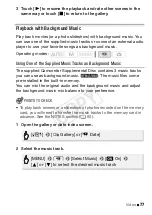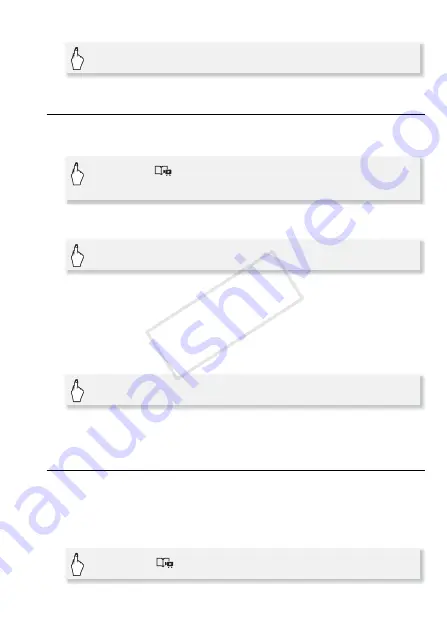
Video
63
4 Delete the scene.
Deleting Scenes from a Story by Rating
1 Open the information screen of the story that contains the scenes
you want to delete.
2 Open the rating selection screen.
3 Touch one or more of the rating buttons to select all the
applicable scenes.
A grayed out rating button indicates that no scenes in the story have
been given that particular rating.
4 Delete all applicable scenes.
* Touch [Stop] to interrupt the operation while it is in progress. Some scenes may
be deleted nevertheless.
Deleting Stories
Deleting a story permanently deletes all the scenes it contains. The two
preexisting stories, [Unsorted] and [Video Snapshot], cannot be
deleted.
1 Open the gallery.
[
d
]
8
[Yes]
8
[OK]
8
[
f
]
[
b
]
8
[
Gallery]
8
Bring the desired story to the
front
8
[Story Details]
[Edit Story]
8
[Delete]
[Set]
8
[Yes]*
8
[OK]
8
[
f
]
[
b
]
8
[
Gallery]
COP
Y