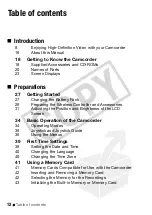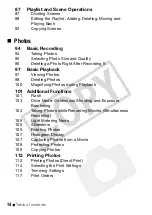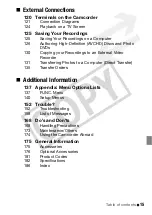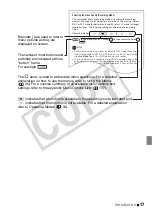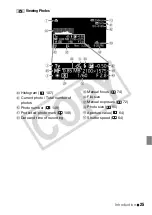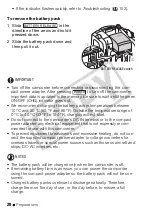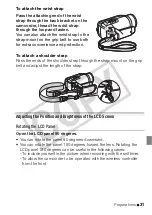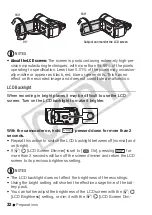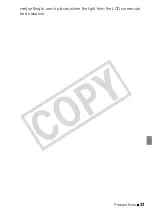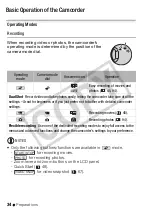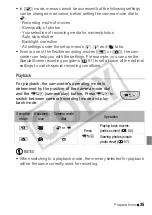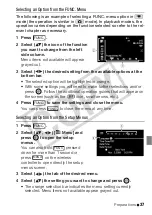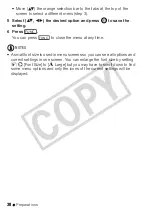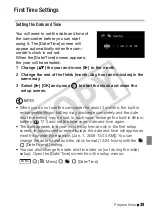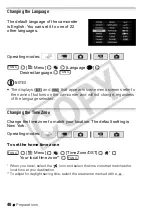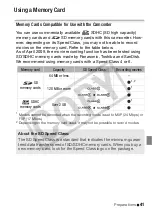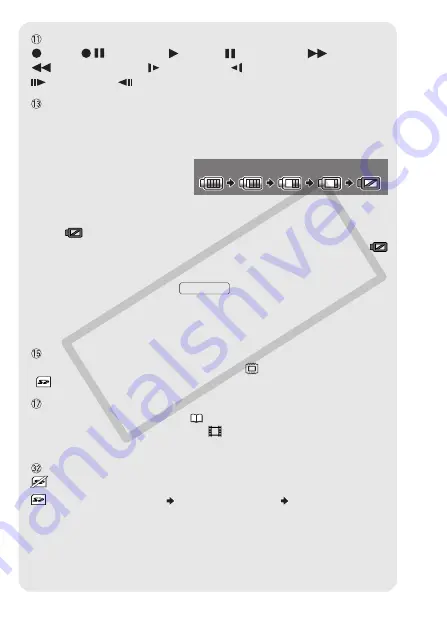
26
Introduction
Memory operation
Record,
Record pause,
Playback,
Playback pause,
Fast playback,
Fast reverse playback,
Slow playback,
Slow reverse playback,
Frame advance,
Frame reverse.
Remaining battery time
• The first time you use a battery pack, fully charge it and then use the camcorder until
the battery pack is completely exhausted. Doing so will ensure that the remaining
recording time will be displayed accurately.
• The icon shows a rough estimate
of the remaining charge as a
percentage of the full charge of
the battery pack. The remaining
recording/playback time of the battery pack is displayed, in minutes, next to the icon.
• When
is displayed in red, replace the battery pack with a fully charged one.
• When you attach an empty battery pack, the power may turn off without displaying
.
• Depending on the conditions under which the camcorder and the battery pack are
used, the actual battery charge may not be indicated accurately.
• When the camcorder is off, press
to display the charge status of a
battery pack. The Intelligent System will display the charge status (as a percentage)
and the remaining recording time (in minutes) for 5 seconds. If the battery pack is
exhausted, the battery information may not be displayed.
Remaining recording time
When there is no more free space on the memory, “
End” (built-in memory) or
“
End” (memory card) will be displayed and the recording will stop.
24F progressive frame rate
Select the 24F progressive frame rate (
66) to give your recordings a cinematic look.
You can combine this frame rate with the [
Cine Mode] recording program to
enhance the effect.
Number of available photos
in red: There is no memory card in the camcorder.
in green: 6 or more photos
in yellow: 1 to 5 photos
in red: No more photos
can be recorded.
• When viewing the photos, the display will always be in green.
• Depending on the recording conditions, the number of available photos displayed
may not decrease even after a recording has been made, or may decrease by 2
photos at once.
100%
75%
50%
25%
0%
BATT.INFO
CO
PY
Summary of Contents for Vixia HF21
Page 11: ...11 COPY ...