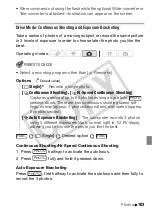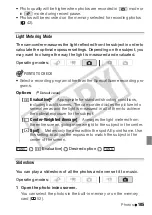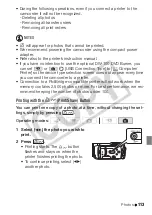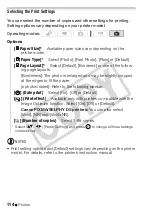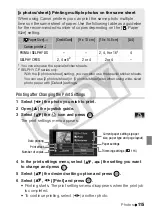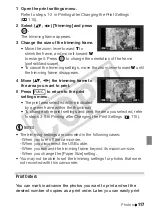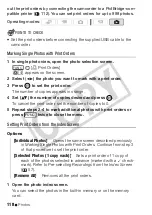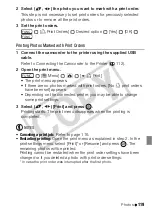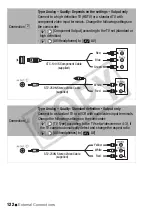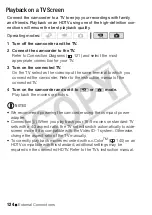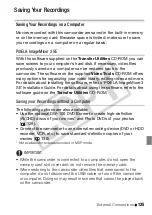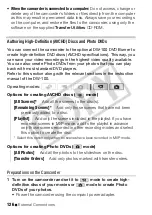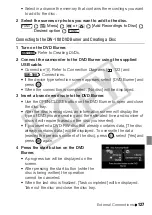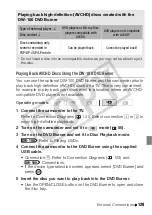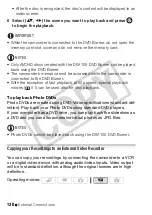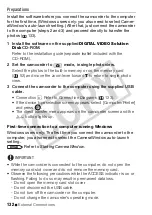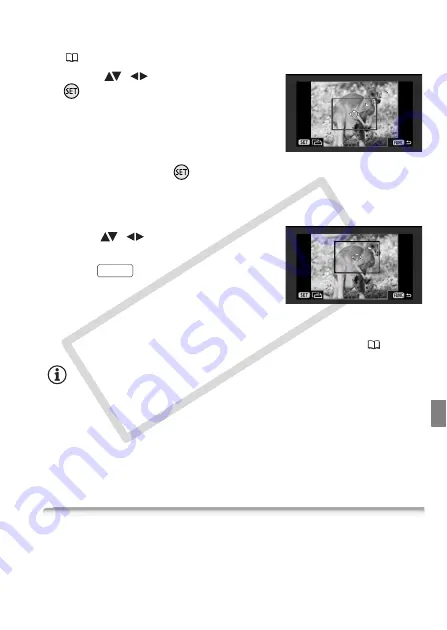
Photos
117
1 Open the print settings menu.
Refer to steps 1-2 in
Printing after Changing the Print Settings
(
2 Select (
,
) [Trimming] and press
.
The trimming frame appears.
3 Change the size of the trimming frame.
• Move the zoom lever toward
T
to
shrink the frame, and move it toward
W
to enlarge it. Press
to change the orientation of the frame
(portrait/landscape).
• To cancel the trimming settings, move the zoom lever toward
W
until
the trimming frame disappears.
4 Move (
,
) the trimming frame to
the area you want to print.
5 Press
to return to the print
settings menu.
• The print area selected will be indicated
by a green frame within the thumbnail.
• To change other print settings and print the area you selected, refer
to steps 3-5 in
Printing after Changing the Print Settings
(
NOTES
• The trimming settings are canceled in the following cases:
- When you turn off the camcorder.
- When you disconnect the USB cable.
- When you expand the trimming frame beyond its maximum size.
- When you change the [Paper Size] setting.
• You may not be able to set the trimming settings for photos that were
not recorded with this camcorder.
Print Orders
You can mark in advance the photos you want to print and set the
desired number of copies as a print order. Later, you can easily print
FUNC.
CO
PY
Summary of Contents for Vixia HF21
Page 11: ...11 COPY ...