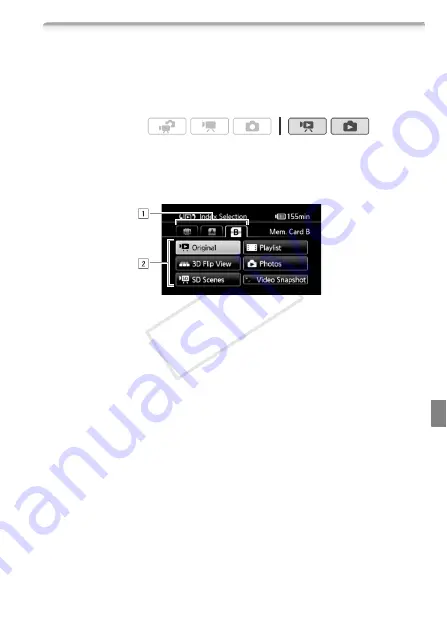
Video
55
The Index Selection Screen: Selecting the Content to Play Back
From the index selection screen you can select the content you want to
play back (original scenes, playlist, or photos, for example). You can
also select the memory from which you want to play back your record-
ings.
In any index screen, touch [
b
].
During single photo view, touch the screen once to display the controls
then touch [
Q
] to open the [Photos] index screen.
Operating modes:
A
Touch the tab of the desired memory: built-in memory,
memory card
X
or memory card
Y
.
B
Touch a control button to select the content you want to
play back.
COP
Y
Summary of Contents for VIXIA HF S30
Page 11: ...11 COPY ...






























